DVD Shrinkコピーガード外し方の紹介
ご存知かもしれませんが、市販のDVDには、コピーできないようにコピーガードがかかっています。そのプロテクトを除去するには、DVDコピーツールが必要です。DVD Shrinkといえば、完成度の高さと操作性の良さで、リッピングの定番ソフトとして人気を博しました。ですので、このDVDリッピングソフトはたくさんのユーザーに長年愛用されています。だが、DVD Shrinkコピーガード外し方に分からない人もかなりいると思って、ここでDVD Shrinkコピーガード外し方について詳しく紹介します。
とりあえず、DVD Shrinkをダウンロードしてインストールしてください。
DVD Shrink の日本語版ダウンロード・設定方法の詳解はこちらから>>>
DVD Shrink の日本語版ダウンロード・設定方法の詳解はこちらから>>>
*本記事で紹介されているツールを用いる場合は、自作DVDや家庭用カメラで個人的に撮影した動画などでのご利用をお願いします。
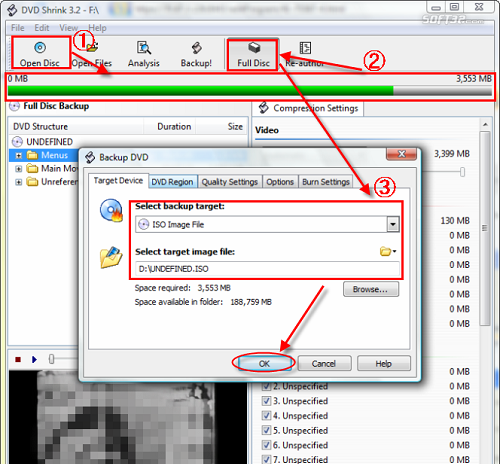
DVDシュリンクコピーガード解除手順
インストール・設定が完了した後、DVD Shrinkを起動してください。下記のDVD Shrinkコピーガード外し方に従って、DVDコピーできます。
ステップ1.
まずはコピー元のDVDを指定します。DVDディスクを挿入して、インターフェースにおける左上の「ディスクを開く」をクリでックしてください。因みに、このソフトがDVDディスク、ISOイメージ及びDVDファイルという三つの入力形式をサポート。
まずはコピー元のDVDを指定します。DVDディスクを挿入して、インターフェースにおける左上の「ディスクを開く」をクリでックしてください。因みに、このソフトがDVDディスク、ISOイメージ及びDVDファイルという三つの入力形式をサポート。
ステップ2.
OKをクリックすると自動で分析が開始されます!これは一回目だけで同じ物の場合は次回から分析はしません!解析終了後、各メニューのファイル容量が表示されます。画面上部のバーが全部緑色になっている場合は、前項の [各種設定]で指定したDVD-Rに収まるサイズに圧縮設定が出来ています。赤色のバーが見えている場合、指定したDVD-Rのサイズをオーバーしています。
OKをクリックすると自動で分析が開始されます!これは一回目だけで同じ物の場合は次回から分析はしません!解析終了後、各メニューのファイル容量が表示されます。画面上部のバーが全部緑色になっている場合は、前項の [各種設定]で指定したDVD-Rに収まるサイズに圧縮設定が出来ています。赤色のバーが見えている場合、指定したDVD-Rのサイズをオーバーしています。
ステップ3.
そのDVDを丸ごとコピーしたい場合はフルデスクをクリックします。書き込みが便利な事、保存先がわからなくならない事を考えISOでデスクトップに保存がいいでしょう!「出力先デバイスの選択」でISOファイルの保存先が決まったらOKをクリックします!これでエンコードが開始され、DVD ShrinkでDVDコピーすることは終わりです!
そのDVDを丸ごとコピーしたい場合はフルデスクをクリックします。書き込みが便利な事、保存先がわからなくならない事を考えISOでデスクトップに保存がいいでしょう!「出力先デバイスの選択」でISOファイルの保存先が決まったらOKをクリックします!これでエンコードが開始され、DVD ShrinkでDVDコピーすることは終わりです!
DVD ShrinkコピーできないDVDは多すぎ!
上記のDVD Shrinkコピーガード外し方でほんの一部だけのDVDをコピーできることはご了承ください。市販の数多くのDVDはDVD Shrinkコピーできないです。DVD Shrinkエラーが発生する頻度も高いです。なぜならというと、DVDシュリンクにはCSSといったコピーガードを解除する機能が搭載されていますが、「RipGuard」や「ARccOS」といった、強力なプロテクトが施されたDVDはDVD Shrinkコピーできないです。解除できないDVDコピーガードだったら、DVD Shrinkエラーメッセージが出てきます。一番多いのが巡回冗長検査エラー(CRC エラー)です。
0 件のコメント:
コメントを投稿