iPhoneのデータをバックアップしないと、いざという時に困りますよね。一般的にiPhoneバックアップする方法といえば、「iTunesでバックアップする方法」と「iCloudでバックアップする方法」二つあります。この二つのiPhoneバックアップ方法は大きな違いがないですが、iCloudは無料で5GBまでしか保存できないため、何十GBもあるiPhoneのデータをバックアップすることはできません。ですので、iPhoneバックアップするには、iTunesでバックアップする方法一番お勧めです。
iTunesでバックアップできるものを確認!
さて、iPhoneをiTunesでバックアップする場合、iTunesでバックアップできるものは確認しなければならないです。iPhoneをiTunesでバックアップする場合、下記の内容をご確認する必要があります。
iTunesでバックアップできるもの:
■カメラロールの写真と動画
■連絡先(よく使う連絡先を含む)
■カレンダーアカウント、イベント、照会したカレンダー
■Safari ブックマーク、Cookie、履歴、オフラインデータ、および現在開いているページ
■マップのブックマーク、最近の検索、およびマップに表示されている現在位置
■メモ
■メールアカウント
■通話履歴
■メッセージ
■ボイスメモ
■ネットワーク設定
■App Store で購入した App のデータ
■App の設定、環境設定、書類などのデータ
■App 内で購入したもの
■壁紙
■ホーム画面の配置
■キーチェーン (メールアカウント、Wi-Fiおよび Web サイトや一部の App に入力するパスワードなど)※同一端末に復元する場合のみ
■登録されている Bluetooth デバイス ※同一端末に復元する場合のみ
■インストールされているプロファイル ※同一端末に復元する場合のみ
※細かい項目についてはiTunesでバックアップできるもの一部省略。
iTunesでバックアップできないもの:■着信音
■ミュージック
着信音やミュージックの場合はiTunesでバックアップできないですが、iTunesとの同期になるのでiTunesバックアップを取る前にiTunesにデータを一度保存しておく必要があります。
iTunesでバックアップできるもの:
■カメラロールの写真と動画
■連絡先(よく使う連絡先を含む)
■カレンダーアカウント、イベント、照会したカレンダー
■Safari ブックマーク、Cookie、履歴、オフラインデータ、および現在開いているページ
■マップのブックマーク、最近の検索、およびマップに表示されている現在位置
■メモ
■メールアカウント
■通話履歴
■メッセージ
■ボイスメモ
■ネットワーク設定
■App Store で購入した App のデータ
■App の設定、環境設定、書類などのデータ
■App 内で購入したもの
■壁紙
■ホーム画面の配置
■キーチェーン (メールアカウント、Wi-Fiおよび Web サイトや一部の App に入力するパスワードなど)※同一端末に復元する場合のみ
■登録されている Bluetooth デバイス ※同一端末に復元する場合のみ
■インストールされているプロファイル ※同一端末に復元する場合のみ
※細かい項目についてはiTunesでバックアップできるもの一部省略。
iTunesでバックアップできないもの:■着信音
■ミュージック
着信音やミュージックの場合はiTunesでバックアップできないですが、iTunesとの同期になるのでiTunesバックアップを取る前にiTunesにデータを一度保存しておく必要があります。
iTunesでバックアップできない時の対策>>>
手軽にiTunesでバックアップする方法を解説
上記の内容を確認したら、iPhoneをiTunesでバックアップする方法に入りましょう。下記の操作手順に従って、iPhoneバックアップできます。iPhone機種変更、紛失、または破損したときでも心配がないです。
iPhoneをiTunesでバックアップの事前準備:
1.パソコンにインストールされたiTunes は最新のバージョンではないかどうかを確認します。最新のバージョンではない場合、iTunesアップデートする必要があります。
iTunesを最新バージョンにアップデートする操作方法>>>
2.ご準備いただくパソコン対応環境をご確認ください。
【Windows】Windows 7以降
【Mac】OS Xバージョン10.8.5以降
3. iPhone 純正のLightningケーブルが必要です。iPhone 純正のLightningケーブルではなければ、接続不良でiTunesでバックアップできない状況が発生する可能性があります。
iPhoneをiTunesでバックアップの事前準備:
1.パソコンにインストールされたiTunes は最新のバージョンではないかどうかを確認します。最新のバージョンではない場合、iTunesアップデートする必要があります。
iTunesを最新バージョンにアップデートする操作方法>>>
2.ご準備いただくパソコン対応環境をご確認ください。
【Windows】Windows 7以降
【Mac】OS Xバージョン10.8.5以降
3. iPhone 純正のLightningケーブルが必要です。iPhone 純正のLightningケーブルではなければ、接続不良でiTunesでバックアップできない状況が発生する可能性があります。
次は、本番に入りましょう!iPhoneをiTunesでバックアップする詳しい操作手順は下記通りです。
1. まずはiPhoneとPCをLightningケーブルで繋ぎましょう。
2. そしてiTunesを起動します。初期設定のままなら、iPhoneとPCをつないだ段階でiTunesが自動的に起動します。自動的に起動しなかった場合は、以下の手順でiTunesを起動してください。
Windowsの場合:スタートメニューや、デスクトップのショートカットから起動します。
Macの場合:デスクトップをクリック⇒画面上の【移動】メニューを開き、【アプリケーション】をクリック⇒iTunesを探してダブルクリック
3. iTunesのウィンドウ左上にある、iPhoneのボタンをクリック。そして、ウィンドウ左側にある、【概要】をクリックします。ウィンドウ右側にある、「バックアップ」の【このコンピュータ】を選びましょう。その右にある、【今すぐバックアップ】をクリック。iPhoneをiTunesでバックアップするのが始まります。
4. iPhoneバックアップが完了したら、「最新のバックアップ」に表示されている日時を確認してください。
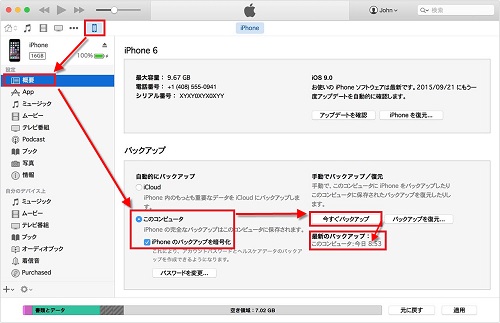
1. まずはiPhoneとPCをLightningケーブルで繋ぎましょう。
2. そしてiTunesを起動します。初期設定のままなら、iPhoneとPCをつないだ段階でiTunesが自動的に起動します。自動的に起動しなかった場合は、以下の手順でiTunesを起動してください。
Windowsの場合:スタートメニューや、デスクトップのショートカットから起動します。
Macの場合:デスクトップをクリック⇒画面上の【移動】メニューを開き、【アプリケーション】をクリック⇒iTunesを探してダブルクリック
3. iTunesのウィンドウ左上にある、iPhoneのボタンをクリック。そして、ウィンドウ左側にある、【概要】をクリックします。ウィンドウ右側にある、「バックアップ」の【このコンピュータ】を選びましょう。その右にある、【今すぐバックアップ】をクリック。iPhoneをiTunesでバックアップするのが始まります。
4. iPhoneバックアップが完了したら、「最新のバックアップ」に表示されている日時を確認してください。
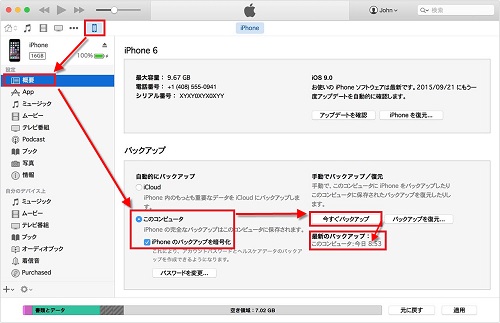
iTunesでバックアップする際、ヘルスケアとアクティビティのデータを保存する必要があれば、【iPhoneのバックアップを暗号化】にチェックを入れます。だが、暗号化に必要なパスワードを決めます。このパスワードを忘れると、バックアップからiPhoneにデータを戻す復元ができなくなるので、慎重に決めましょう。これでiTunesでバックアップする方法の説明は完了です。
0 件のコメント:
コメントを投稿