「ImgBurn」は、64bit版を含むWindows 95以降のすべてのWindowsに対応するフリーソフトで、現在本ソフトの公式サイトからダウンロード可能です。本ソフトのセットアップ時に追加ソフトのインストールが案内されるが、ユーザー側で拒否することもできます。
「ImgBurn」製品詳細
【著作権者】LIGHTNING UK!
【対応OS】Windows 95/98/Me/NT 4.0/2000/XP/Server 2003/Vista/Server 2008/7/8(64bit版を含む)
【ソフト種別】フリーソフト
【バージョン】2.5.8.0(13/06/16)
【著作権者】LIGHTNING UK!
【対応OS】Windows 95/98/Me/NT 4.0/2000/XP/Server 2003/Vista/Server 2008/7/8(64bit版を含む)
【ソフト種別】フリーソフト
【バージョン】2.5.8.0(13/06/16)
imgBurnをダウンロードしてインストールしたら、imgBurn初期設定に入ります。
imgBurn初期設定
imgburnを起動します。そして、「ツール」→「設定」から各項目を設定します。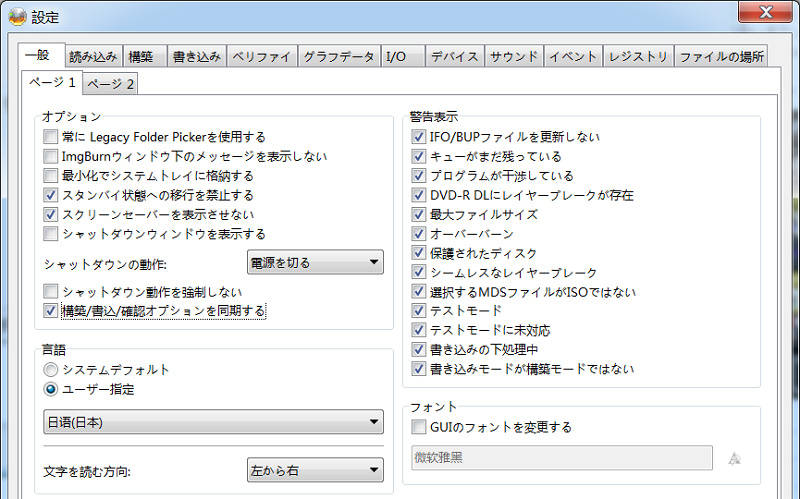
1.一般タブ
ページ1実行中に、スタンバイモードへの移行や、スクリーンセーバーの起動を停止する設定ですが、この2カ所は有効にします。
設定を 構築/書き込み/確認オプションで共用させるらしく、使い勝手がよくなるとか何とかなので、有効にしておけばいいです。
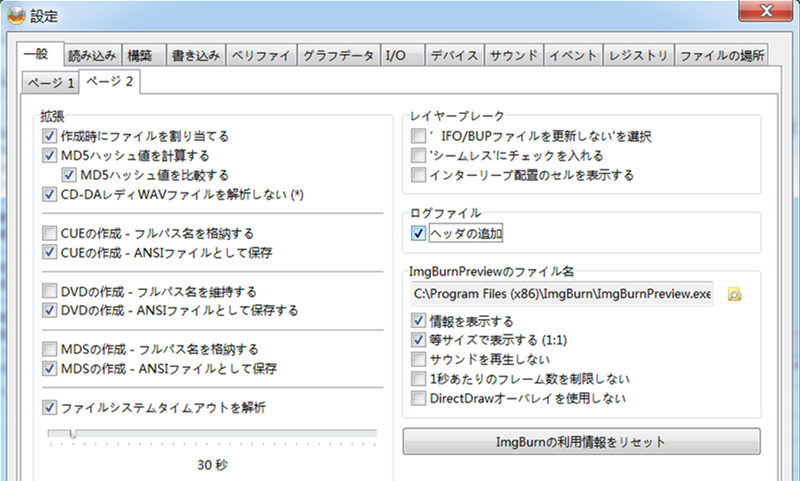
ページ2
 MD5ハッシュ値を計算する
MD5ハッシュ値を計算する
 MD5ハッシュ値を比較する
MD5ハッシュ値を比較する
上記2項目については、MD5ハッシュを生成して、そのMD5ハッシュで比較する、ということです。ベリファイとはまた違うようですが、作業の整合性を高めるのは間違いないので、有効にしてください。
 ヘッダの追加
ヘッダの追加
有効にすると、ログファイルにヘッダが追加されますが、ログを見ないなら無効でもいいです。
 情報を表示する
情報を表示する
等サイズで表示する(1:1)
ひとまずデフォルトのままでも支障は無さそうです。作業の参照、確認に関わる設定らしいですが、それなりの知識が無いと、見ないことになると思われます。どちらでもいいです。
上記2項目については、MD5ハッシュを生成して、そのMD5ハッシュで比較する、ということです。ベリファイとはまた違うようですが、作業の整合性を高めるのは間違いないので、有効にしてください。
有効にすると、ログファイルにヘッダが追加されますが、ログを見ないなら無効でもいいです。
等サイズで表示する(1:1)
ひとまずデフォルトのままでも支障は無さそうです。作業の参照、確認に関わる設定らしいですが、それなりの知識が無いと、見ないことになると思われます。どちらでもいいです。
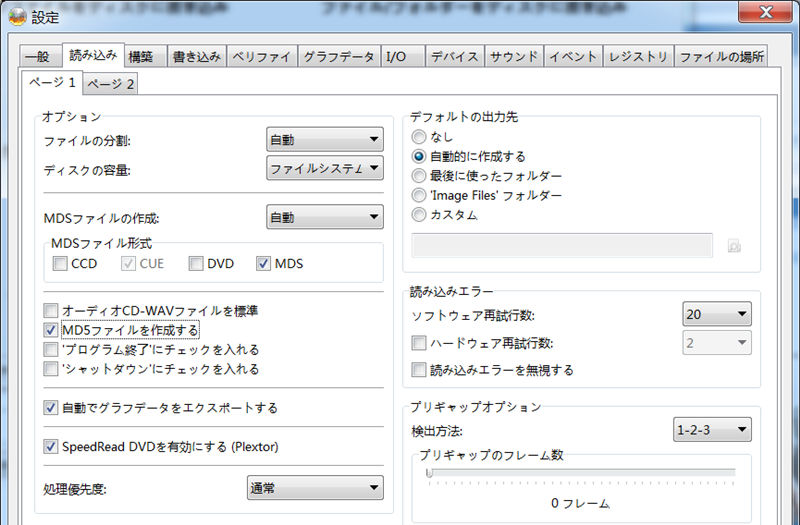
2.読み込み
これは自動のままでいいです。
さきの一般タブ2ページで比較に使用したMD5を、ファイルとして残すかどうか。
PreGap Options で、リッピングに関する設定ができます。
音楽CDのリッピングの際のズレを調整する項目ですが、問題が発覚するまでは、最左へスライドさせておくようです。
音楽CDのプリギャップを検出する処理の順番を設定する項目で問題が発生したらここを変更することで解決する、かもしれないそうです。
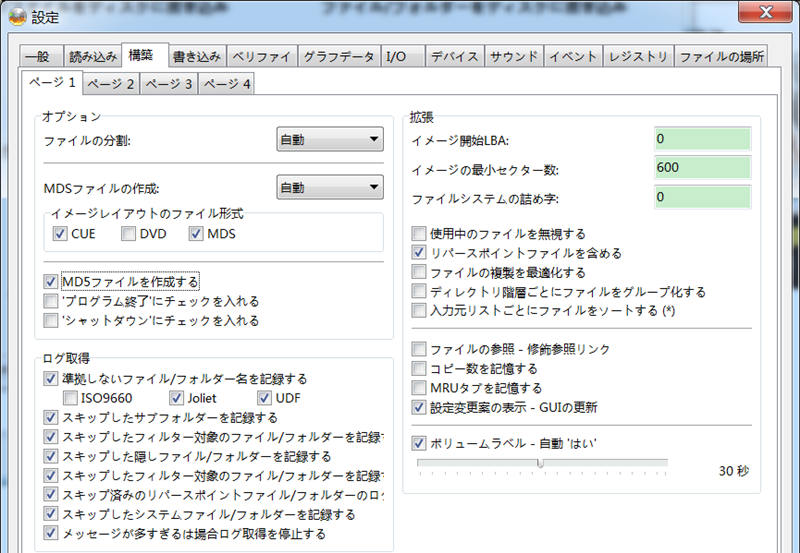
3.構築
ページ1MD5ハッシュファイルを生成します。処理後の整合性の確認に使用するなら有効にします。
チェックするとログの上限は1000行までになります。
チェックを外すとログの上限が無くなります。ログを見たいなら無効で。
無効(デフォルト)のままで。解説サイトを熟読し、必要性があるなら有効にするわけですが、変更は保留でいいです。
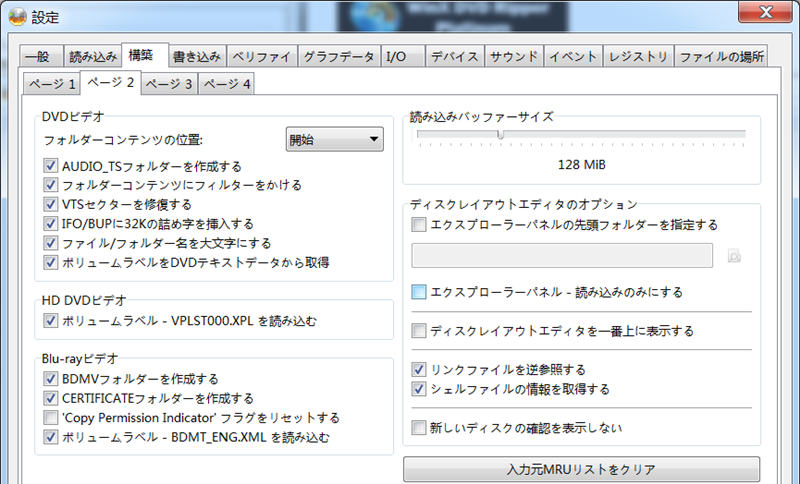
ページ2
 BDMVフォルダーを作成する
BDMVフォルダーを作成する
 CERTIFICATEフォルダーを作成する
CERTIFICATEフォルダーを作成する
この2つは、構築モードで生成したBlu-rayディスクの再生互換性が上がる可能性があるため、有効で。
 ボリュームラベル-BDMT_ENG.XMLを読み込む
ボリュームラベル-BDMT_ENG.XMLを読み込む
生成されるボリュームラベルの正確性を高める設定なので、有効に。
 読み込みバッファーサイズ:128MB
読み込みバッファーサイズ:128MB
読み込みバッファの設定は高いほどいいのですが、デフォルトの80MBで支障が無いので、それなりに。
※上げすぎてもエラーがでるようです。
この2つは、構築モードで生成したBlu-rayディスクの再生互換性が上がる可能性があるため、有効で。
生成されるボリュームラベルの正確性を高める設定なので、有効に。
読み込みバッファの設定は高いほどいいのですが、デフォルトの80MBで支障が無いので、それなりに。
※上げすぎてもエラーがでるようです。
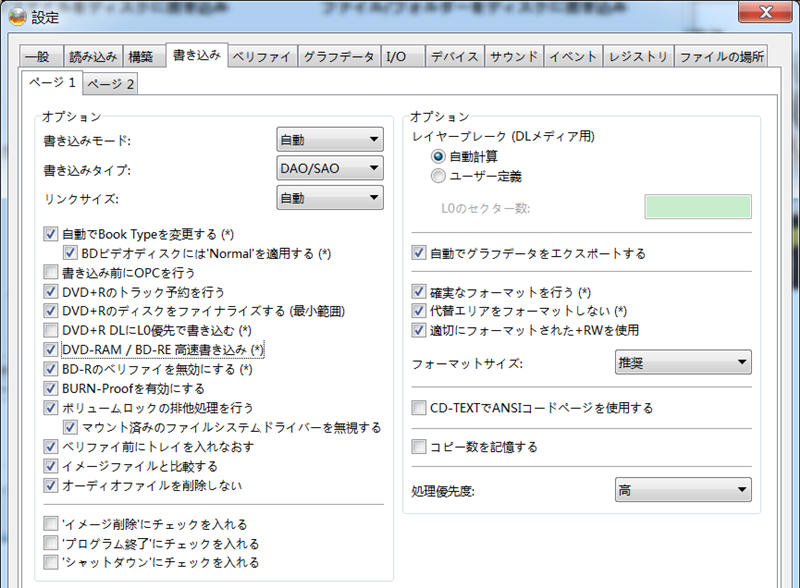
4.書き込み
ページ1Blu-ray メディアの適切な ROM 化を促すために、有効にしておくべきそうです。
こちらも Blu-ray メディアの適切な ROM 化を促すために、有効なのだそうです。
通常は無効(デフォルト)ですが、DVD+R / DVD+R DL / DVD+RW にオーバーバーン書き込みする場合は、有効にします。
有効にします。 DVD+R / DVD+R DL / DVD+RW の再生互換性が確保されます。
DVD-RAM / BD-RE への書き込み速度を最大値にするために有効にします。
有効にしないと 2 倍速メディアであっても 0.9 倍速までしか速度が上がらないです。
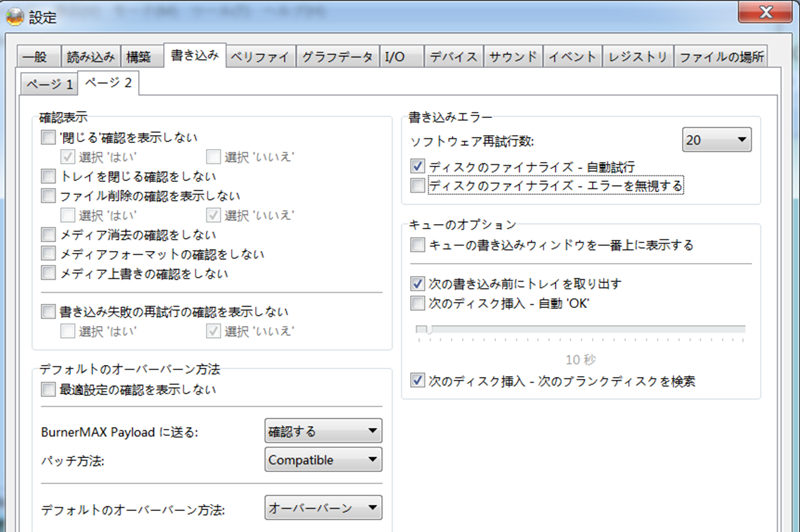
ページ2
 デフォルトのオーバーバーン方法:オーバーバーン
デフォルトのオーバーバーン方法:オーバーバーン
「超過分をカット」 を選択すると、メディアに入りきらない分はカットして書き込みを実行しますので、「オーバーバーン」を選択する、ということのようです。
 ディスクのファイナライズ‐自動試行
ディスクのファイナライズ‐自動試行
(主にドライブの故障が原因、が多いらしいですが)ファイナライズに失敗した場合は、自動で再試行してくれます。
「ディスクのファイナライズ‐エラーを無視する」の方を有効にするのは勧められないです。
「超過分をカット」 を選択すると、メディアに入りきらない分はカットして書き込みを実行しますので、「オーバーバーン」を選択する、ということのようです。
(主にドライブの故障が原因、が多いらしいですが)ファイナライズに失敗した場合は、自動で再試行してくれます。
「ディスクのファイナライズ‐エラーを無視する」の方を有効にするのは勧められないです。
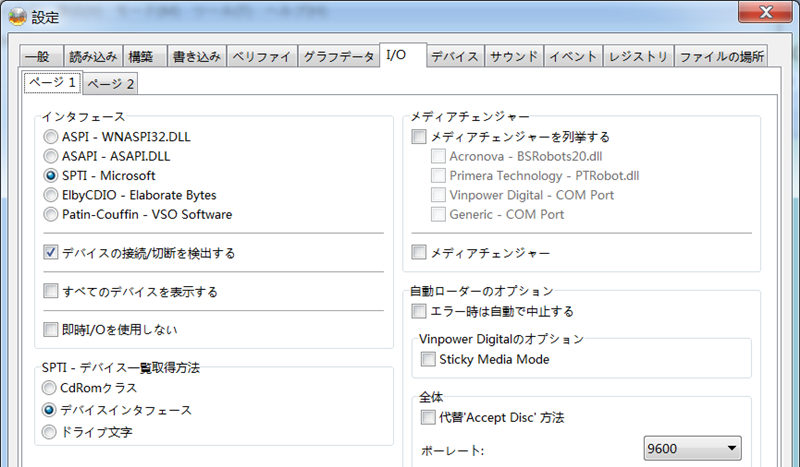
5.I/O
ページ1使っている OS が Windows 8 / 7 / vista / XP(SP3) の場合は Device Interface で、それ以外の場合は Device Class と設定するのが決まりのようです。
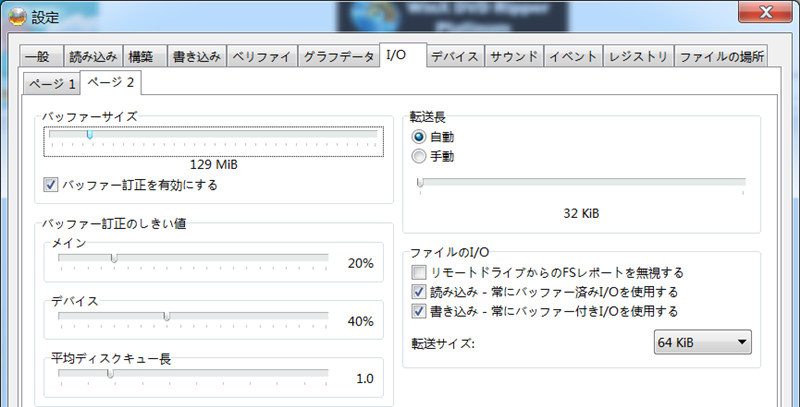
ページ2
 バッファーサイズ:128MB
バッファーサイズ:128MB
デフォルトの80MBでも支障はありませんが、よりよい安定のために少しだけメモリを増加します。
 バッファー訂正を有効にする
バッファー訂正を有効にする
バッファアンダーランを防止するので、有効にしておきます。
デフォルトの80MBでも支障はありませんが、よりよい安定のために少しだけメモリを増加します。
バッファアンダーランを防止するので、有効にしておきます。
imgBurnでDVD焼くときの注意事項
imgBurnでDVD焼くときはいろいろなエラーが発生します。使用するときに、ご注意してください。大体は以下のようなエラーがあります。①I/O Error
SK Interpretation:Not Ready
ASC/ASCQ Interpretation:Cannot Write Medium-Incompatible Format
imgBurnでDVD焼くときはそのようなエラーメッセージが表示されます。現在はそのエラーの解決方法はあまりないです。
②焼いたDVDを再生できない
imgburnでISOファイルからDVDに焼いたんですが、PCなどでは再生できないエラーもあります。
③100%にならない、完了できない
PC内のビデオをimgBurnでDVDに焼くのに失敗します。
DVDを入れて書き込みするのですが、下のゲージ3本の一番上が32%から一気に100%になり完了になり下2本の「バッファ・デバイスバッファ」のゲージは動きません。
④画像や音声が途切れ
imgBurnでDVDを焼くと、ことごとく画像や音声が途切れ途切れになります。
imgBurnエラーに対しては、いい解決方法はあまりないです。もしエラーが発生したら、他のDVDコピーソフトを利用してください。例えば、WinX DVD Copy Proのような評価が高いDVDコピーソフトを使えます。シンプルで複雑の設定がなく、エラー発生率も低く、技術サポートにメールでもできる、初心者に最適なDVDコピーソフトです。
0 件のコメント:
コメントを投稿