YouTubeライブ動画を保存できる方法
たくさんのツールからYouTubeライブ動画ダウンロードできるソフトを見つけました。VideoProcというオールインワンソフトを使って、超簡単でYouTubeライブを落とすことができます。このソフトはYouTubeライブ動画だけではなく、FC2、Twitter、ニコニコ、など1000+のサイトから動画をダウンロード保存できます。更に、音楽のダウンロードもできます。実に、めったに少ない優秀なソフトです。
VideoProc はYouTubeライブ配信保存できるほかに、多彩の機能を搭載されています。動画/音楽のダウンロード機能のほかに、動画/音楽の変換・編集、DVDリッピング、録画といった四つの機能を搭載されています。究極の動画処理ソフトといえます。複数の機能がありますが、シンプルでどっちでもうまく操作できます。それで、YouTubeライブ配信保存して、動画を簡単に変換・編集したい方には強くおススメです。
VideoProc はYouTubeライブ配信保存できるほかに、多彩の機能を搭載されています。動画/音楽のダウンロード機能のほかに、動画/音楽の変換・編集、DVDリッピング、録画といった四つの機能を搭載されています。究極の動画処理ソフトといえます。複数の機能がありますが、シンプルでどっちでもうまく操作できます。それで、YouTubeライブ配信保存して、動画を簡単に変換・編集したい方には強くおススメです。
YouTubeライブ動画ダウンロード・保存の手順案内
まず、YouTubeライブ動画ダウンロードソフトVideoProcをダウンロードしてインストールしてください。「設定」ボタンから、言語選択で日本語に設定することができます。
 ステップ①
ステップ①
パソコンでダウンロードしたい動画をブラウザで再生して、ブラウザのアドレス欄でそのURLを選択して、キーボードの「Ctrl」と「C」を同時に押して動画のURLをコピーします。
P.S. 未配信のYouTubeライブ(公開予定)はダウンロードできません。「ライブ配信中」タグのついた動画のURLをコピーしてください。
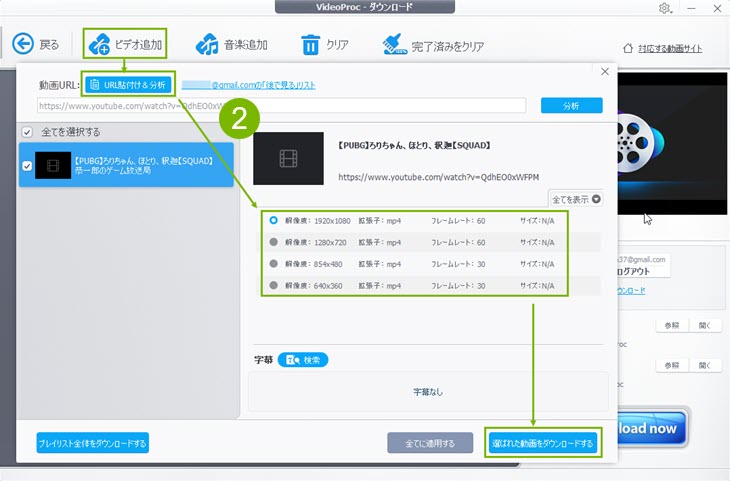 ステップ②
ステップ②
メニューバーにある「ビデオ追加」をクリックして、「URL貼付け&分析」を通じて、先コピーしたYouTubeライブ動画のURLをボックスに貼り付けます。 数秒待つと、解像度別に数種類サイズが並び、好みの項目を選択してから「選ばれた動画をダウンロード」ボタンをクリックしてください。
P.S. YouTubeライブ動画を追加する場合、YouTubeライブ以外の他の動画を追加することができません。
 ステップ③
ステップ③
開始時刻と持続時刻(録画した動画の長さ)を設定して、「録画開始」をクリックしたらYouTubeの生放送をダウンロード保存するのがスタート!
P.S. 開始時刻が現在の時刻の前(例えば、現在時刻ー15:42 、開始時刻ー15:40)に設定したら、開始時刻が「現在時刻」に変更します。
開始時刻が現在の時刻の後(例えば、現在時刻ー15:40 、開始時刻ー15:50)に設定したら、下の「録画開始」が「録画予約」になります。
「録画予約」をクリックしたら、15時50分に、VideoProcがそのYouTubeライブを落とし始めます。

パソコンでダウンロードしたい動画をブラウザで再生して、ブラウザのアドレス欄でそのURLを選択して、キーボードの「Ctrl」と「C」を同時に押して動画のURLをコピーします。
P.S. 未配信のYouTubeライブ(公開予定)はダウンロードできません。「ライブ配信中」タグのついた動画のURLをコピーしてください。
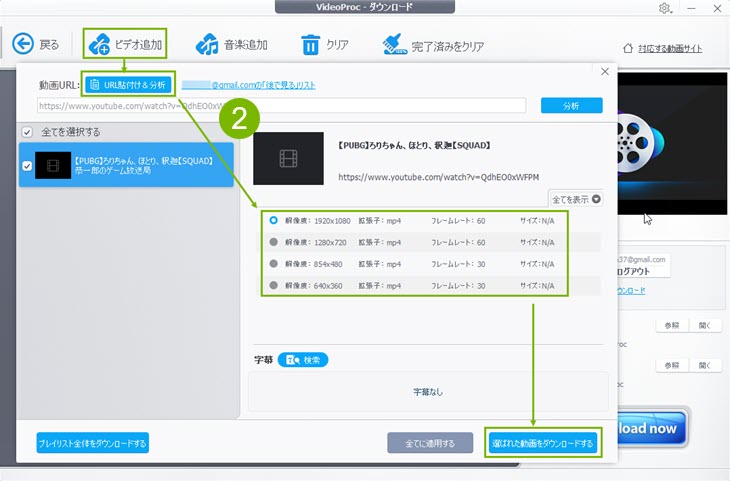
メニューバーにある「ビデオ追加」をクリックして、「URL貼付け&分析」を通じて、先コピーしたYouTubeライブ動画のURLをボックスに貼り付けます。 数秒待つと、解像度別に数種類サイズが並び、好みの項目を選択してから「選ばれた動画をダウンロード」ボタンをクリックしてください。
P.S. YouTubeライブ動画を追加する場合、YouTubeライブ以外の他の動画を追加することができません。

開始時刻と持続時刻(録画した動画の長さ)を設定して、「録画開始」をクリックしたらYouTubeの生放送をダウンロード保存するのがスタート!
P.S. 開始時刻が現在の時刻の前(例えば、現在時刻ー15:42 、開始時刻ー15:40)に設定したら、開始時刻が「現在時刻」に変更します。
開始時刻が現在の時刻の後(例えば、現在時刻ー15:40 、開始時刻ー15:50)に設定したら、下の「録画開始」が「録画予約」になります。
「録画予約」をクリックしたら、15時50分に、VideoProcがそのYouTubeライブを落とし始めます。
0 件のコメント:
コメントを投稿