2018年11月28日水曜日
2018年11月12日月曜日
Digiarty社、フリー動画変換・編集ソフトmacXvideoを提供開始!完全無料、ロゴなし、時間制限なし | Business Wire
Digiarty社、フリー動画変換・編集ソフトmacXvideoを提供開始!完全無料、ロゴなし、時間制限なし | Business Wire: Digiarty社はMac用4K動画変換&編集フリーソフトmacXvideoを無料提供開始します。ハードウェアエンコードサポート、HEVC/H.265&4K対応、ロゴなし、時間制限なしはmacXvideoの特徴となります。
2018年11月9日金曜日
2018年11月8日木曜日
超高速DVDリッピングソフト『WinX DVD Ripper Platinum』の機能や使い方を紹介
超高速DVDリッピングソフト『WinX DVD Ripper Platinum』の機能や使い方を紹介 | iPhone XSなどの最新機種にも対応済み!【PR】 / https://blog.kaerucloud.com/entry/winx-dvd-ripper-platinum/
YouTubeライブ動画を保存できる方法
YouTubeライブ動画を保存できる方法
たくさんのツールからYouTubeライブ動画ダウンロードできるソフトを見つけました。VideoProcというオールインワンソフトを使って、超簡単でYouTubeライブを落とすことができます。このソフトはYouTubeライブ動画だけではなく、FC2、Twitter、ニコニコ、など1000+のサイトから動画をダウンロード保存できます。更に、音楽のダウンロードもできます。実に、めったに少ない優秀なソフトです。
VideoProc はYouTubeライブ配信保存できるほかに、多彩の機能を搭載されています。動画/音楽のダウンロード機能のほかに、動画/音楽の変換・編集、DVDリッピング、録画といった四つの機能を搭載されています。究極の動画処理ソフトといえます。複数の機能がありますが、シンプルでどっちでもうまく操作できます。それで、YouTubeライブ配信保存して、動画を簡単に変換・編集したい方には強くおススメです。
VideoProc はYouTubeライブ配信保存できるほかに、多彩の機能を搭載されています。動画/音楽のダウンロード機能のほかに、動画/音楽の変換・編集、DVDリッピング、録画といった四つの機能を搭載されています。究極の動画処理ソフトといえます。複数の機能がありますが、シンプルでどっちでもうまく操作できます。それで、YouTubeライブ配信保存して、動画を簡単に変換・編集したい方には強くおススメです。
YouTubeライブ動画ダウンロード・保存の手順案内
まず、YouTubeライブ動画ダウンロードソフトVideoProcをダウンロードしてインストールしてください。「設定」ボタンから、言語選択で日本語に設定することができます。
 ステップ①
ステップ①
パソコンでダウンロードしたい動画をブラウザで再生して、ブラウザのアドレス欄でそのURLを選択して、キーボードの「Ctrl」と「C」を同時に押して動画のURLをコピーします。
P.S. 未配信のYouTubeライブ(公開予定)はダウンロードできません。「ライブ配信中」タグのついた動画のURLをコピーしてください。
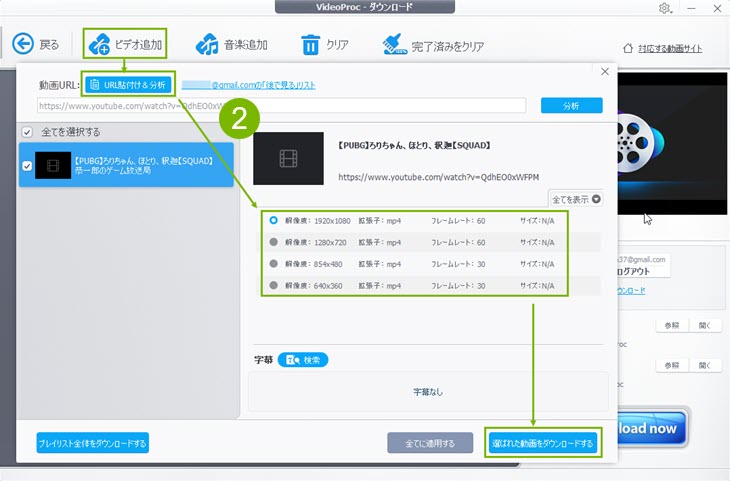 ステップ②
ステップ②
メニューバーにある「ビデオ追加」をクリックして、「URL貼付け&分析」を通じて、先コピーしたYouTubeライブ動画のURLをボックスに貼り付けます。 数秒待つと、解像度別に数種類サイズが並び、好みの項目を選択してから「選ばれた動画をダウンロード」ボタンをクリックしてください。
P.S. YouTubeライブ動画を追加する場合、YouTubeライブ以外の他の動画を追加することができません。
 ステップ③
ステップ③
開始時刻と持続時刻(録画した動画の長さ)を設定して、「録画開始」をクリックしたらYouTubeの生放送をダウンロード保存するのがスタート!
P.S. 開始時刻が現在の時刻の前(例えば、現在時刻ー15:42 、開始時刻ー15:40)に設定したら、開始時刻が「現在時刻」に変更します。
開始時刻が現在の時刻の後(例えば、現在時刻ー15:40 、開始時刻ー15:50)に設定したら、下の「録画開始」が「録画予約」になります。
「録画予約」をクリックしたら、15時50分に、VideoProcがそのYouTubeライブを落とし始めます。

パソコンでダウンロードしたい動画をブラウザで再生して、ブラウザのアドレス欄でそのURLを選択して、キーボードの「Ctrl」と「C」を同時に押して動画のURLをコピーします。
P.S. 未配信のYouTubeライブ(公開予定)はダウンロードできません。「ライブ配信中」タグのついた動画のURLをコピーしてください。
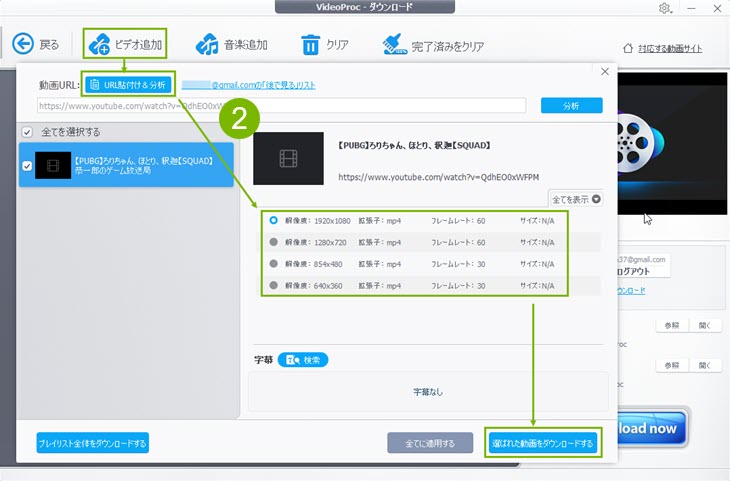
メニューバーにある「ビデオ追加」をクリックして、「URL貼付け&分析」を通じて、先コピーしたYouTubeライブ動画のURLをボックスに貼り付けます。 数秒待つと、解像度別に数種類サイズが並び、好みの項目を選択してから「選ばれた動画をダウンロード」ボタンをクリックしてください。
P.S. YouTubeライブ動画を追加する場合、YouTubeライブ以外の他の動画を追加することができません。

開始時刻と持続時刻(録画した動画の長さ)を設定して、「録画開始」をクリックしたらYouTubeの生放送をダウンロード保存するのがスタート!
P.S. 開始時刻が現在の時刻の前(例えば、現在時刻ー15:42 、開始時刻ー15:40)に設定したら、開始時刻が「現在時刻」に変更します。
開始時刻が現在の時刻の後(例えば、現在時刻ー15:40 、開始時刻ー15:50)に設定したら、下の「録画開始」が「録画予約」になります。
「録画予約」をクリックしたら、15時50分に、VideoProcがそのYouTubeライブを落とし始めます。
2018年11月6日火曜日
Bandicam録画できないときの対処法┃音声が入らない・強制終了などのエラーを解決
エラー①:Bandicam音声が入らない
Bandicamにて、マイクの音声が録音できません。「オーディオキャプチャーに失敗しました。」のエラーが出て録画できなくなっております。
追加のオーディオデバイス、および基本のオーディオデバイスのどちらも設定しましたがBandicam音声が入らないです。
Bandicamにて、マイクの音声が録音できません。「オーディオキャプチャーに失敗しました。」のエラーが出て録画できなくなっております。
追加のオーディオデバイス、および基本のオーディオデバイスのどちらも設定しましたがBandicam音声が入らないです。
エラー②:Bandicamで録画が途切れてしまう
時々10分録画ができる時もありますが大概は20数秒で録画が一旦途切れてしまいます。
時々10分録画ができる時もありますが大概は20数秒で録画が一旦途切れてしまいます。
エラー③:強制終了
Bandicamが起動しません。強制終了します。
Bandicamが起動しません。強制終了します。
エラー④:真っ黒な画面
キャプチャー動画を再生すると真っ黒になります。1度アンインストールして、再度インストールして、いつもと同じ方法で動画を録画したのですが、音声は入っても、画面が真っ黒で何も録画できていません。
キャプチャー動画を再生すると真っ黒になります。1度アンインストールして、再度インストールして、いつもと同じ方法で動画を録画したのですが、音声は入っても、画面が真っ黒で何も録画できていません。
エラー⑤:ファイルの保存に失敗
Bandicamで録画して、最後は「ファイルの保存に失敗しました。」というエラーメッセージが表示されます。動画ファイルを保存できなくなりません。
Bandicamで録画して、最後は「ファイルの保存に失敗しました。」というエラーメッセージが表示されます。動画ファイルを保存できなくなりません。
といったエラーでBandicam録画できないことがよく発生します。それで、今回はBandicam録画できない対処法を紹介します。
Bandicam録画できない時の対処法
Bandicam録画できない場合は、ほとんど再起動またはアンインストールして、再度インストールして解決できます。だが、その動作をやっても解決できないなら、いろいろな設定をしなければならなく、複雑になります。例えば、Bandicam音声が入らない、強制終了などのエラーは、複雑な設定をして、解決する可能です。ですので、Bandicam録画できないときは、サポートに問い合わせるまたは公式サイトのFAQのページで解決方法を見つけてください。
ちなみに、Bandicamは無料動画録画ソフトですが、いろいろな制限があります。
・無料版では10分の動画しか録画できません。
・Bandicamで録画するのは動画にロゴが入っています。
・AVI、MP4ファイルしか保存できないです。
・Bandicam有料版の値段はデスクトップキャプチャーの2倍の値段です。
・無料版では10分の動画しか録画できません。
・Bandicamで録画するのは動画にロゴが入っています。
・AVI、MP4ファイルしか保存できないです。
・Bandicam有料版の値段はデスクトップキャプチャーの2倍の値段です。
デスクトップキャプチャー(画面録画モード)しか使わない人や、AVIで保存できれば良いという人など一部の機能しか使わない人にとっては、Bandicamが悪くないかもしれません。もし多くの機能を使いたい人だったら、他の録画ソフトを強くおススメします。それに、それもBandicamで録画失敗するとき、一番便利な対処法です。
2018年11月5日月曜日
URLだけでYouTube MP3変換無料~YouTube MP3変換サイトおすすめ
元記事リンク:https://jp.videoproc.com/edit-convert/free-youtube-to-mp3-sites-matome.htm
YouTube MP3変換無料サイト①~OnlineVideoConverter
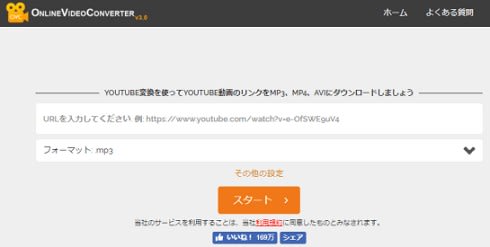
YouTube MP3変換サイトおすすめ度:★★★★★
YouTubeからMP3に変換速度:★★★★☆
対応サイト:★★★★★
特徴:
OnlineVideoConverter はどんな動画のリンクやファイルでも様々なフォーマットに変換できる無料のオンライン メディア変換ウェブアプリケーションです。Youtube以外にも、instagram・youku・vk・facebook・dailymotionなど様々な動画サイトに対応しています。高いクオリティで素早くローカルのMP4、AVI、MOVといった動画をMP3に変換するほか、YouTubeからMP3ファイルに保存することも可能です。それに、パソコンやMacで動画をMP3に変換するだけでなく、Androidスマホでブラウザから直接YouTube動画をMP3に変換できます。
OnlineVideoConverter はどんな動画のリンクやファイルでも様々なフォーマットに変換できる無料のオンライン メディア変換ウェブアプリケーションです。Youtube以外にも、instagram・youku・vk・facebook・dailymotionなど様々な動画サイトに対応しています。高いクオリティで素早くローカルのMP4、AVI、MOVといった動画をMP3に変換するほか、YouTubeからMP3ファイルに保存することも可能です。それに、パソコンやMacで動画をMP3に変換するだけでなく、Androidスマホでブラウザから直接YouTube動画をMP3に変換できます。
YouTube MP3変換無料サイト②~Offliberty
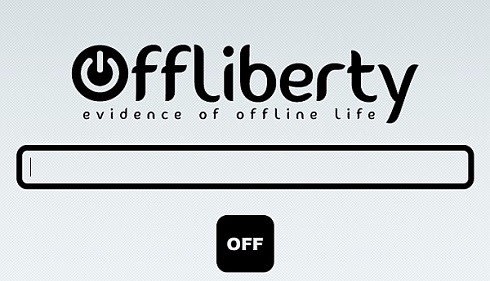
YouTube MP3変換サイトおすすめ度:★★★★☆
YouTubeからMP3に変換速度:★★★★☆
対応サイト:★★★★☆
特徴:
YoutubeのURLを貼り付けて「OFF」を押すだけで、ブラウザ上からYoutubeの動画をmp3変換できます。また、mp3の保存だけでなく、mp4で動画も保存することが出来るサイトです。YouTubeだけでなく、Dailymotion、ニコニコ、Vimeo、FC2、Youku、Anitubeなどにも対応しているので、使える場面は多いでしょう。変換に少し時間はかかりますが、Youtubeの限定動画もOfflibertyを使ってダウンロードできるので非常に便利です。しかも時間制限がないので、1時間どころか5時間以上の動画を変換することも可能だったりします。
YouTube MP3変換無料サイト③~2Conv.com
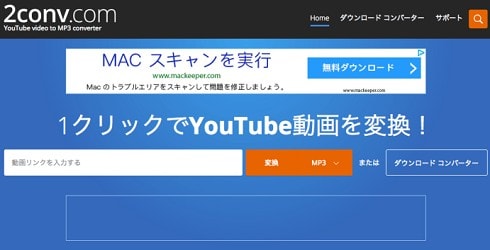
YouTube MP3変換サイトおすすめ度:★★★★
YouTubeからMP3に変換速度:★★★☆
対応サイト:★★★★
特徴:
2Conv.comは海外の動画・音声ファイルの変換ダウンロードサイトです。無料で無制限に変換・ダウンロードが可能!ブラウザ上で動くのでWindowsでもMacでも動きます。対応している動画サイトはYouTube以外にもVimeo・Dailymotion・Soundcloudがあり、クリック一つでオリジナルと同じクオリティの動画やオーディオファイルがダウンロードできます。それに、紛らわしい・邪魔になる広告は少なく、変換速度も速くて使いやすいです。
YouTube MP3変換無料サイト④~Youtube mp3

YouTube MP3変換サイトおすすめ度:★★★★
YouTubeからMP3に変換速度:★★★☆
対応サイト:★★
特徴:
Youtube mp3はYoutubeのURLだけに対応して、会員登録不要でYoutubeのURLを貼り付けて動画変換ボタンを押すだけでYouTubeからMP3でダウンロードできます。動画変換ボタンワンクリックでOKと、非常にシンプルな作りとなっていますし、Youtube mp3ではパソコンからだけでなく、Androidなどからでもブラウザ経由でmp3をダウンロードすることが出来ます。YoutubeのURLだけに対応しています。mp3の音質は最低でも128kbsとなっており、とりあえず最低限聴けるくらいの音源を保存することが可能です。または、日本語の説明がきちんと翻訳されていて、分かりやすいです。
YouTube MP3変換無料サイト⑤~dirpy
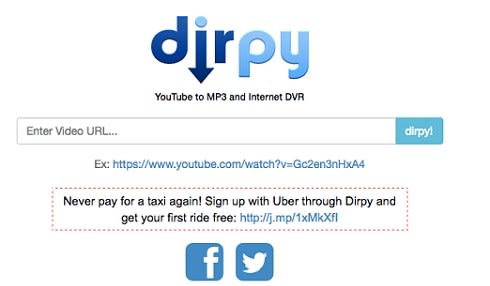
YouTube MP3変換サイトおすすめ度:★★★★
YouTubeからMP3に変換速度:★★★☆
対応サイト:★★★☆
特徴:
dirpyもシンプルな動画ダウンロードサイトです。対応しているのはYoutubeのみですが、他のサイトにはあまり見られない便利な機能を備えています。ほかのサイトと違うのは、音源を保存する際にビットレートを選択できたり、何秒から何秒までを保存するなどといった時間指定をすることが可能な点です。その他にもブラウザ上からファイル名・アーティスト名やコメント、音楽のジャンルなどをmp3情報として追加して保存することが可能です。iTunesに取り込む際に色々と楽曲情報を書き換えていた人にとって便利な機能が満載ですので、こちらもおすすめできるYoutube変換サイトです。
2018年11月2日金曜日
登録:
投稿 (Atom)
