GIFアニメーションというのは、画像なんだけど、多少の動きを表現できる画像のことです。GIFアニメーションのデータ容量が軽く、使い勝手がいいところが魅力で、SNSやブログなどおもしろいGIFアニメがたくさん出てきますよね。GIFアニメは動画ほどの滑らかな動きを表現することはできませんが、画像に比べるとインパクトのあるアニメーションを再生させることができます。静止画像投稿に比べ、拡散、シェアされやすくなります。
では、どうやってGIFアニメーション作成できるのかと知りたい方は多いでしょう。それで、今回はGIF作り方について紹介します。実践的な動画からGIFアニメ作成方法を一緒に見ていきましょう。
まず、動画をGIFアニメに変換するメリットとデメリットを確認
動画からGIFアニメ作成するメリット:
◆動きがあるので目をひきやすい
◆(説明などで)動きがあるので分かりやすい
◆画像を小さくすればかなり軽い
◆「再生ボタン」を押す必要がなく、自動で再生
◆無限にループできる
◆どのブラウザでも見られる
◆動きがあるので目をひきやすい
◆(説明などで)動きがあるので分かりやすい
◆画像を小さくすればかなり軽い
◆「再生ボタン」を押す必要がなく、自動で再生
◆無限にループできる
◆どのブラウザでも見られる
簡単に言うと、どんなブラウザでも比較的サクサク動いてくれる動画です。パソコンの使い方や、チュートリアル系の記事を書くときなんかにこのGIFアニメーションがあると、一気にわかりやすさが倍増します。
動画からGIFアニメ作成するデメリット:
◆音声は入れられない
◆長時間アニメは無理
◆元の動画よりも粗くなる
◆ページの表示が遅くなる
◆画像データが重くなる
◆音声は入れられない
◆長時間アニメは無理
◆元の動画よりも粗くなる
◆ページの表示が遅くなる
◆画像データが重くなる
むやみやたらにGIFアニメーション作成すると、画質が粗くなってページの読み込みが遅くなることがあります。しかし短時間で音がなくて、多少画像が荒くてもOKなら、十分利用価値があるというわけです。
動画からGIFアニメ作成する方法の説明
ここからはGIF作り方について説明します。まずは元動画から必要な部分だけを抽出します。動画を頭から最後までGIFアニメーション作成することは無意味です。見て欲しい部分だけを、できるだけ短く抽出して、アニメに変換することが理想です。動画から必要な部分だけを抽出するには、WinX HD Video Converter Deluxeというツールを利用して、簡単に動画ファイルから不要な部分をカットできます。さて、WinX HD Video Converter Deluxe(日本語対応)をダウンロードインストールしてください。
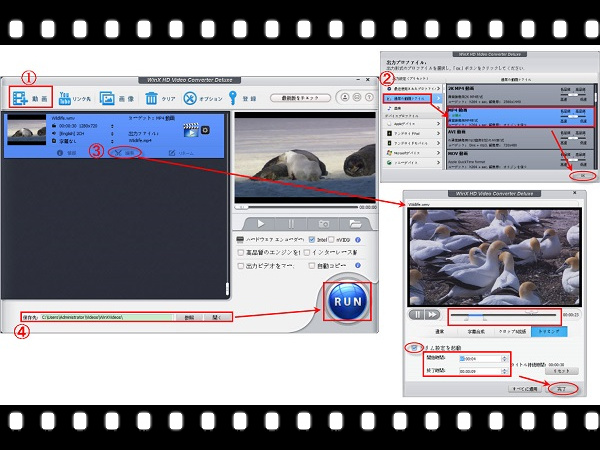
動画抽出操作手順:
①、WinX HD Video Converter Deluxeを起動して、ツールバーにおける「動画」ボタンをクリックして、カットしたい動画を選択して、出力プロファイルが自動的に現れます。
②、そして「通常の動画ファイル」をクリックして、適当な動画形式を選択してください。次は「OK」ボタンをクリックすることを忘れないでくさい。
③、 はさみのところで「編集」ボタンをクリックして、「トリミング」ボタンを押して、「トリム設定を起動」にチェックを入れて、開始と終了時間を設定でき、動画ファイルから不要な部分をカットします。最後は「すべてに適用」をクリックします。(再生ボタンの右のところで、 で必要な部分を設定することもできます。)
④、「参照」ボタンをクリックして、保存先を選んで、最後は「Run」ボタンを押すとMP4動画をリサイズし始めます。
上記の操作が済んだら、抽出された動画をGIFアニメに変換しましょう。ここではオンラインGIFアニメ作成フリーソフトを利用して、すぐGIFアニメーション作成できます。オンラインGIFアニメ作成フリーソフトはダウンロード必要がないから、強くおススメです。
0 件のコメント:
コメントを投稿