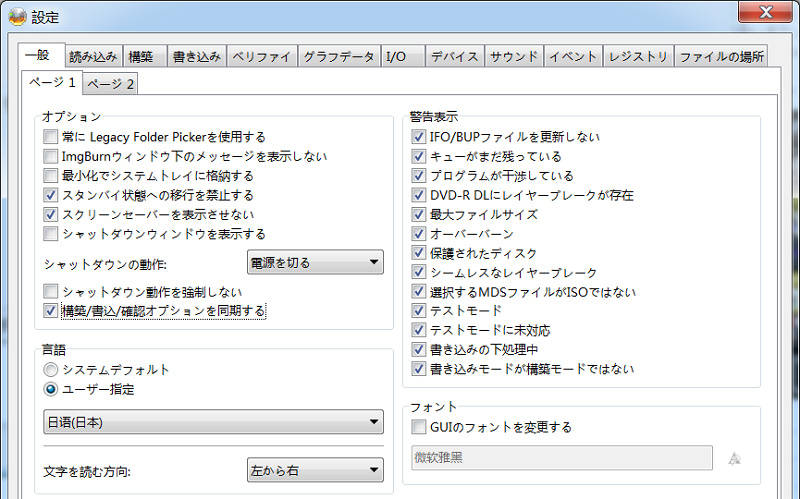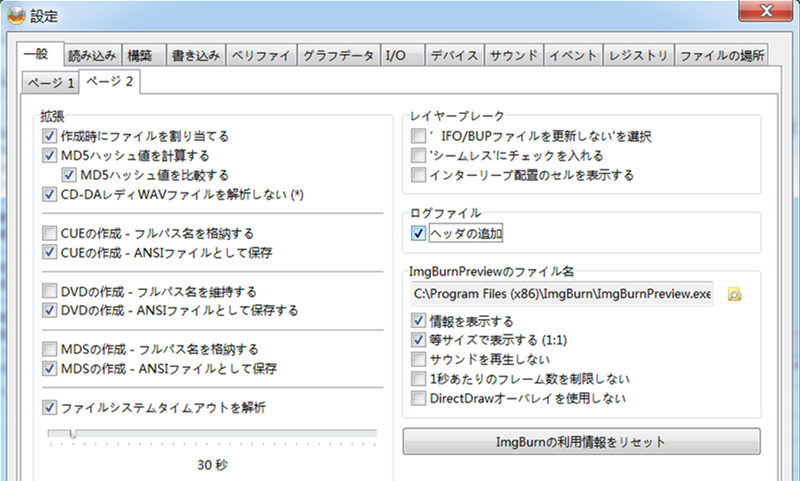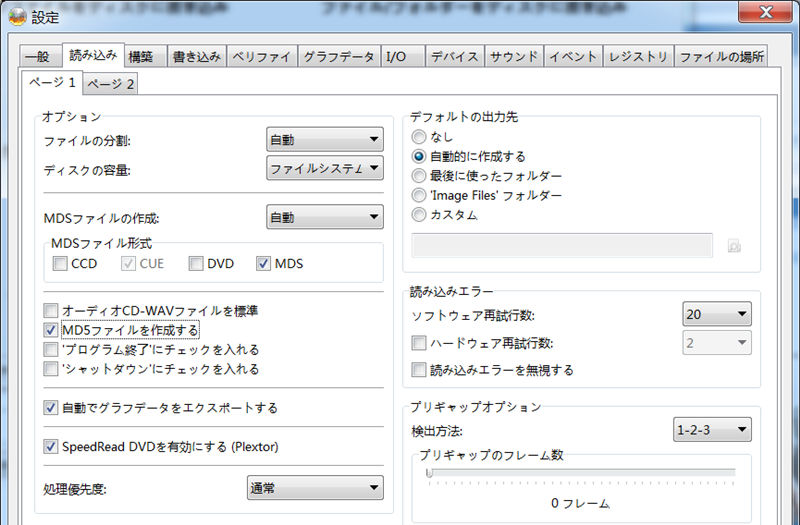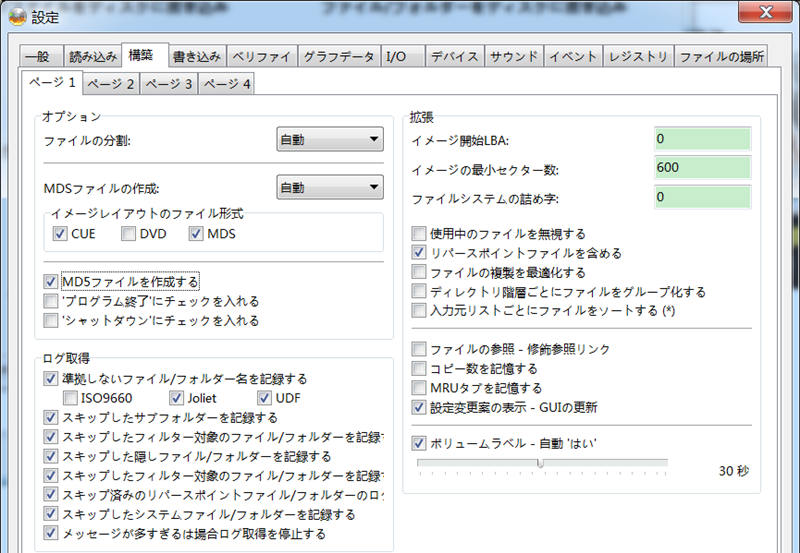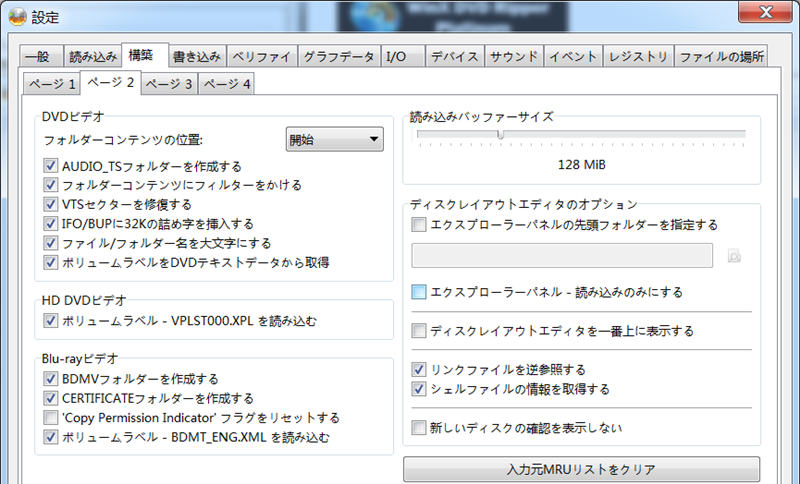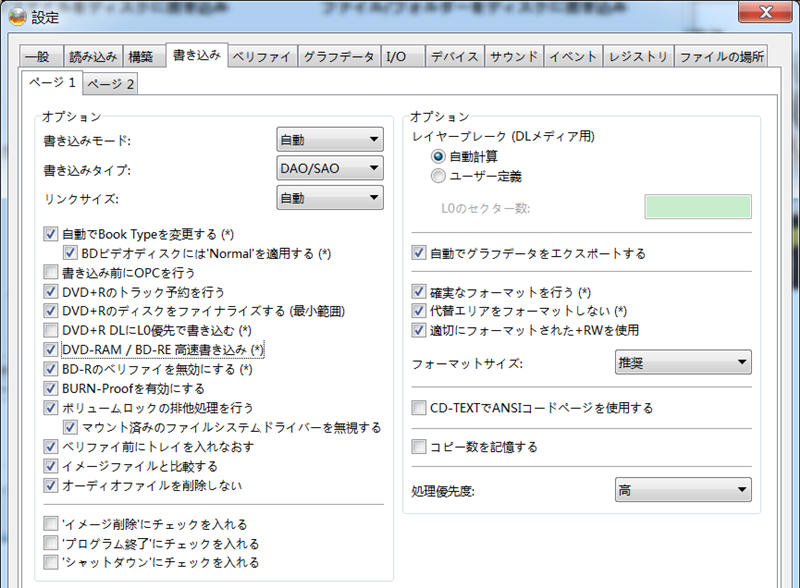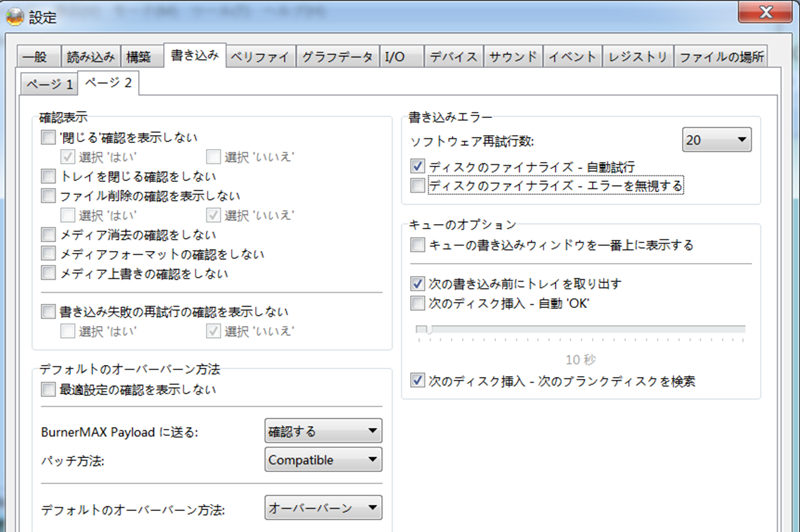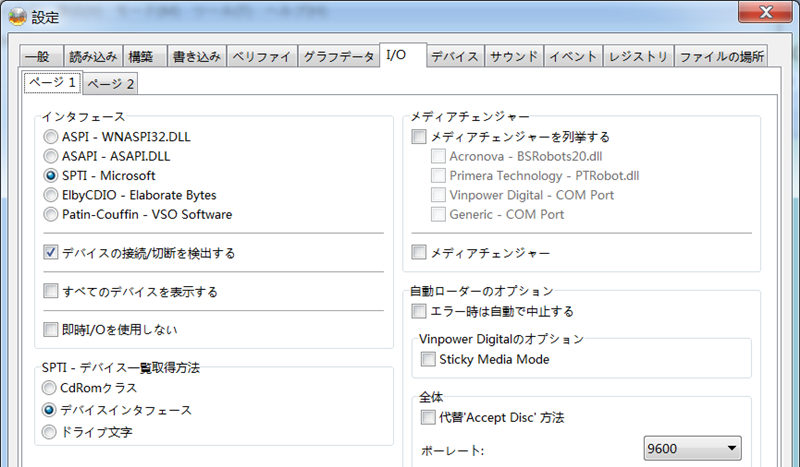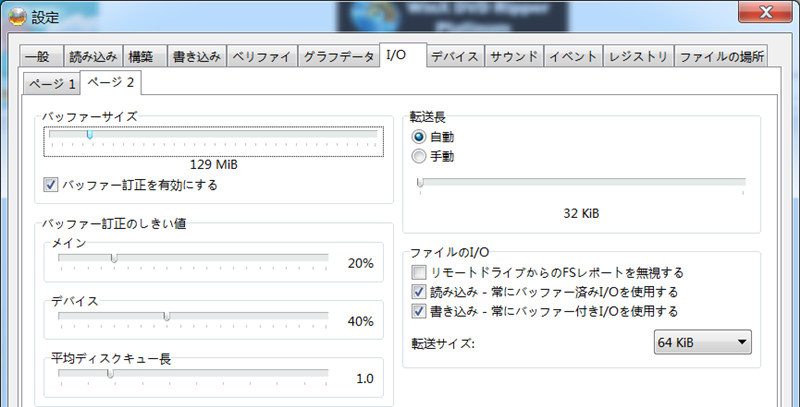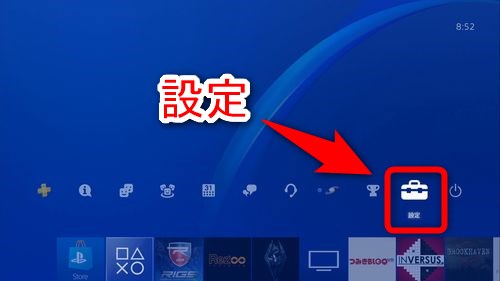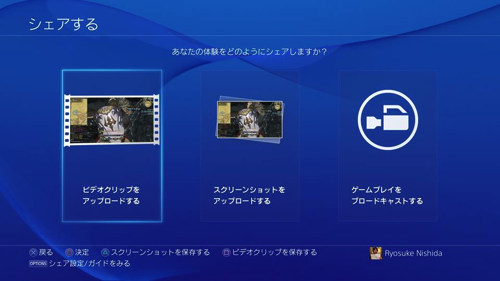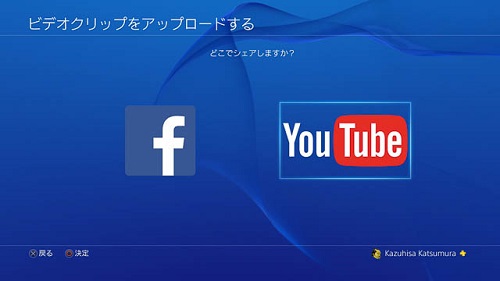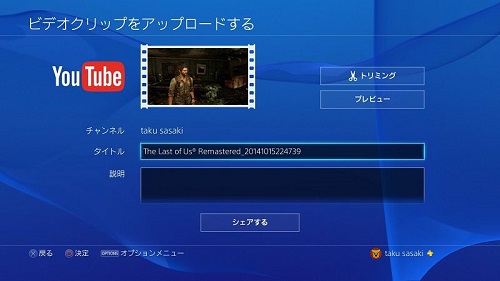合法でYouTube動画を保存する方法~YouTube録画方法
法律違反にならないように、合法でiPhone にYouTube動画を保存する方法とは何でしょうか?実は、iPhoneでYouTubeの動画を録画するのは合法かつ安全な方法です。それに、iOS 11以上バージョン搭載の iPhoneなら、画面録画機能がついているから、他のアプリをインストールしなくても、簡単にYouTubeの動画をiPhone に録画できます。非常に便利で簡単な方法です。
iPhoneでYouTubeの動画を録画する詳しい操作手順は次のとおりです。
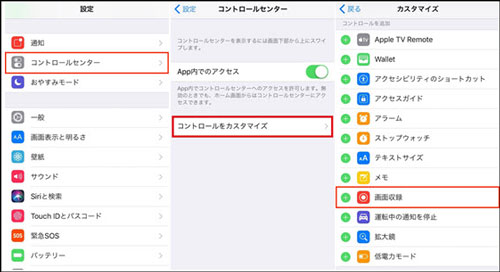 ステップ1.
ステップ1.
iPhoneのホーム画面->「設定」->「コントロールセンター」->「コントロールのカスタマイズ」->「画面収録」前の「+」アイコンをタップすることで「画面収録」をコントロールセンターに追加できます。
iPhoneでYouTubeの動画を録画する詳しい操作手順は次のとおりです。
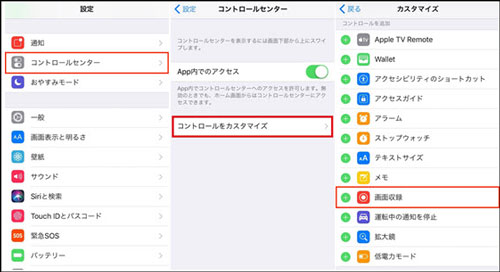
iPhoneのホーム画面->「設定」->「コントロールセンター」->「コントロールのカスタマイズ」->「画面収録」前の「+」アイコンをタップすることで「画面収録」をコントロールセンターに追加できます。
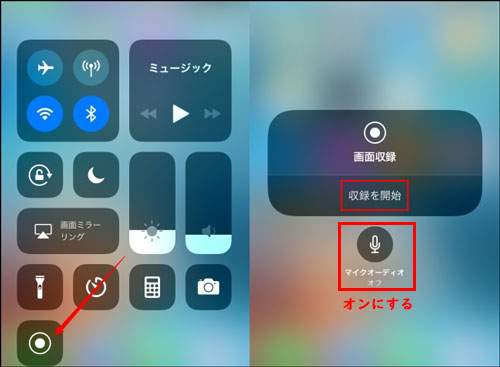
iPhoneの画面下部から上へスワイプしてコントロールセンターを開き、赤い二重丸ボタンをタップして、カウントダウン後にiPhone画面の録画が始まります。そして、YouTubeサイトにアクセス、録画したい動画を再生します。
このiPhone画面収録機能で、マイクからの音声を録音することをサポートします。コントロールセンターから「画面収録」アイコンをロングタップして、「マイクオーディオ」をオンに設定してからiPhone録画音声付きが実現できます。
ステップ3.
録画中、iPhone画面の上部のステータスバーが赤くなります。録画が終わったら、ステータスバーをタップして、画面収録を停止すれば結構です。
iPhoneでYouTubeの動画を録画できない、エラー発生するときの対策
iPhoneでYouTubeの動画を録画するのは確かに便利ですが、YouTubeの動画をiPhone に録画できないエラーがよく発生します。大体以下のようなエラーがあります。
(1) iPhoneでYouTubeの動画を録画するとき、音が入らない
YouTubeの動画をiPhone に録画するときは、動画がちゃんと録画しましたが、音がないです。YouTubeの音を最大にして、もう一度録画して、同じ結果です。
(2) YouTubeの動画をiPhone に録画しましたが、音ズレ
録画したYouTubeの動画を再生する時に、映像と音声が合わない、ずれてしまう音ズレが起きてしまいます。特に、アプリの起動・停止のタイミングで音ズレしていくことが多いです。
(3) 画面収録を停止できない
YouTube動画録画を停止しようと「収録を停止」などをタップしても停止できないというiPhone画面収録不具合が一部のユーザーの間で発生しているようです。
(4) iPhone容量不足でYouTubeの動画をiPhone に録画できない
iPhoneの画面録画を終了した時に作成される動画は、自動的に写真アプリに保存されます。もし、iPhoneの容量が少ないと、画面録画動画を作成することもできません。
そのほかには、「録画した動画が写真アプリに表示されない」、「iPhoneで録画したYouTube画面は横画面になってしまう」...といったエラーも発生したことがあります。それで、このような方に、iPhoneでYouTubeの動画を録画する方法を薦めないです。
◎長いYouTube動画を録画したいですが、iPhone容量少ない方
◎長年使っているので、動作が遅くなるiPhoneを持っている方
◎iPhone5s以降の機種がiOS11へ無料でアップデートできます。iPhone5s以降の機種を持っていない方
◎YouTubeの動画をiPhone に録画できないエラーを我慢できない方
iPhoneでのYouTube録画方法をやめたい方や、iPhoneでYouTubeの動画を録画できない方は次の方法を紹介します。iPhoneに負担をかけないし、iPhone容量を食わない、完璧な YouTube録画方法とは、パソコンでYouTubeの動画を録画することです。
(1) iPhoneでYouTubeの動画を録画するとき、音が入らない
YouTubeの動画をiPhone に録画するときは、動画がちゃんと録画しましたが、音がないです。YouTubeの音を最大にして、もう一度録画して、同じ結果です。
(2) YouTubeの動画をiPhone に録画しましたが、音ズレ
録画したYouTubeの動画を再生する時に、映像と音声が合わない、ずれてしまう音ズレが起きてしまいます。特に、アプリの起動・停止のタイミングで音ズレしていくことが多いです。
(3) 画面収録を停止できない
YouTube動画録画を停止しようと「収録を停止」などをタップしても停止できないというiPhone画面収録不具合が一部のユーザーの間で発生しているようです。
(4) iPhone容量不足でYouTubeの動画をiPhone に録画できない
iPhoneの画面録画を終了した時に作成される動画は、自動的に写真アプリに保存されます。もし、iPhoneの容量が少ないと、画面録画動画を作成することもできません。
そのほかには、「録画した動画が写真アプリに表示されない」、「iPhoneで録画したYouTube画面は横画面になってしまう」...といったエラーも発生したことがあります。それで、このような方に、iPhoneでYouTubeの動画を録画する方法を薦めないです。
◎長いYouTube動画を録画したいですが、iPhone容量少ない方
◎長年使っているので、動作が遅くなるiPhoneを持っている方
◎iPhone5s以降の機種がiOS11へ無料でアップデートできます。iPhone5s以降の機種を持っていない方
◎YouTubeの動画をiPhone に録画できないエラーを我慢できない方
iPhoneでのYouTube録画方法をやめたい方や、iPhoneでYouTubeの動画を録画できない方は次の方法を紹介します。iPhoneに負担をかけないし、iPhone容量を食わない、完璧な YouTube録画方法とは、パソコンでYouTubeの動画を録画することです。