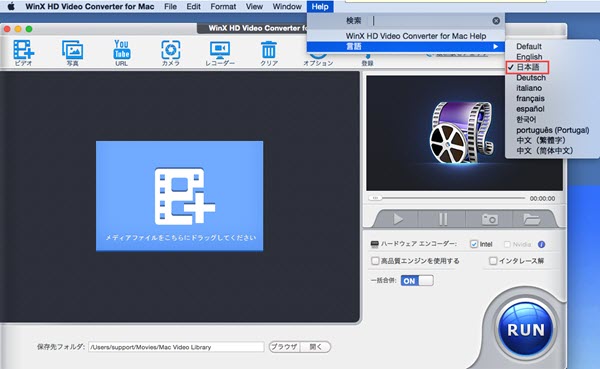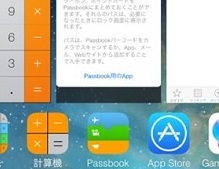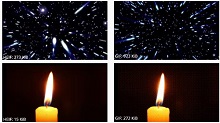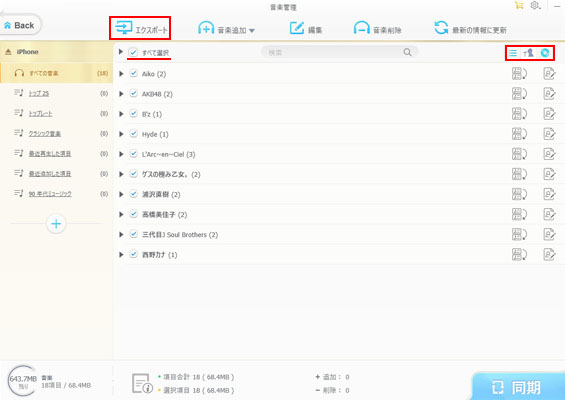最も簡単なiPhoneデータ取り出し方法は?
iPhoneからデータを取り出しには、最初に思いつくのはiTunesでしょう。だが、多くのiPhoneユーザーにとって、iTunesを使いこなすのは難しいでしょう。それに、iTunesの経由でiPhoneのデータをパソコンに取り出しするとき、音楽や動画などのデータが消えてしまう不具合が発生することがあります。iTunesにやや不信頼感があります。
実は、iTunes以外もう一つのiPhoneデータ移行方法があります。iPhone専門用のデータ転送・バックアップソフトでiPhoneからデータを取り出しすることもできます。市販のiPhoneデータ取り出しソフトはたくさんありますが、その中で評判がとてもいいのはWinX MediaTrans と言うiPhoneデータ移行ソフトです。このソフトはiPhone対応だけではなく、iPad/iPodにも対応しています。多くのユーザーの体験によると、このWinX MediaTransを使って、爆速で大量のiPhoneのデータをパソコンに取り出しできます。または、このソフトはパソコンへiPhoneデータ取り出しできるほかに、PCでの動画や音楽などもiPhoneに移行して再生できます。それに最も重要なのはiTunesよりシンプルで、使いやすく、とてもいいソフトです。
実は、iTunes以外もう一つのiPhoneデータ移行方法があります。iPhone専門用のデータ転送・バックアップソフトでiPhoneからデータを取り出しすることもできます。市販のiPhoneデータ取り出しソフトはたくさんありますが、その中で評判がとてもいいのはWinX MediaTrans と言うiPhoneデータ移行ソフトです。このソフトはiPhone対応だけではなく、iPad/iPodにも対応しています。多くのユーザーの体験によると、このWinX MediaTransを使って、爆速で大量のiPhoneのデータをパソコンに取り出しできます。または、このソフトはパソコンへiPhoneデータ取り出しできるほかに、PCでの動画や音楽などもiPhoneに移行して再生できます。それに最も重要なのはiTunesよりシンプルで、使いやすく、とてもいいソフトです。
パソコンへiPhoneデータ転送保存するメリットとは?
iPhoneのデータをパソコンに取り出しする前に、まずは、iPhoneデータ取り出しのメリットを確認しましょう。
パソコンにiPhoneデータ転送保存するメリット:
1. iPhoneのストレージ空き容量を増やすことができます。長く使っているとストレージの空き容量が少なくなり、1GBを切ると動作が不安定になるでしょう。ファイルサイズ大きいビデオや写真などパソコンに転送すれば、iPhoneの負担が減ります。
2. iPhoneアップデートによる不具合で、すべてのデータが消える悲劇は発生したことがあります。アップデートが正常に終了しなかったり、更新ファイルのバグ(不具合)によって、画面が真っ黒で動かない状況に遭ったことがあるでしょう。
3.何かのトラブルでiPhoneが壊れる可能性があります。定期にパソコンへiPhoneデータ転送したら、データ復元の心配はないでしょう。
それでは、早速iPhoneデータ移行方法の操作手順に入りましょう。
パソコンにiPhoneデータ転送保存するメリット:
1. iPhoneのストレージ空き容量を増やすことができます。長く使っているとストレージの空き容量が少なくなり、1GBを切ると動作が不安定になるでしょう。ファイルサイズ大きいビデオや写真などパソコンに転送すれば、iPhoneの負担が減ります。
2. iPhoneアップデートによる不具合で、すべてのデータが消える悲劇は発生したことがあります。アップデートが正常に終了しなかったり、更新ファイルのバグ(不具合)によって、画面が真っ黒で動かない状況に遭ったことがあるでしょう。
3.何かのトラブルでiPhoneが壊れる可能性があります。定期にパソコンへiPhoneデータ転送したら、データ復元の心配はないでしょう。
それでは、早速iPhoneデータ移行方法の操作手順に入りましょう。
WinX MediaTransでiPhoneデータ取り出し方法
iPhoneからデータを取り出しに必要な物
・iPhone
・パソコン
・iPhone純正のUSBライトニングケーブル
ケーブルは純正品以外だと接続した時にiPhoneが認識されない、パソコンへiPhoneデータ移行できないなどのトラブルになる可能性がありますので、なるべく純正のライトニングケーブルで接続してくださいね。
・iPhone
・パソコン
・iPhone純正のUSBライトニングケーブル
ケーブルは純正品以外だと接続した時にiPhoneが認識されない、パソコンへiPhoneデータ移行できないなどのトラブルになる可能性がありますので、なるべく純正のライトニングケーブルで接続してくださいね。
ここでは、iPhoneの写真をパソコンへ移行する手順を例をとして解説します。
ステップ1:iPhoneデータ取り出しソフト WinX MediaTrans ダウンロード&インストールしてください。
ステップ2:USBケーブルて、お使いのiPhoneをパソコンに接続。iOSデバイスを初めてパソコンに接続する場合、「このコンピューターを信頼しますか」と出てきます。「信頼」をクリックすればいいです。
ステップ3:WinX MediaTransを起動。メイン画面にある「写真転送」ボタンをクリック、WinX MediaTrans写真転送画面に入る。 iPhoneに保存されている写真の一覧も表示されます。
ステップ4:パソコンに取り込みたいiPhoneの写真を選択。
ステップ5:画面上部には「エクスポート」を押すと、WinX MediaTransでiPhoneの画像をパソコンへ取り込みがスタート。
ステップ1:iPhoneデータ取り出しソフト WinX MediaTrans ダウンロード&インストールしてください。
ステップ2:USBケーブルて、お使いのiPhoneをパソコンに接続。iOSデバイスを初めてパソコンに接続する場合、「このコンピューターを信頼しますか」と出てきます。「信頼」をクリックすればいいです。
ステップ3:WinX MediaTransを起動。メイン画面にある「写真転送」ボタンをクリック、WinX MediaTrans写真転送画面に入る。 iPhoneに保存されている写真の一覧も表示されます。
ステップ4:パソコンに取り込みたいiPhoneの写真を選択。
ステップ5:画面上部には「エクスポート」を押すと、WinX MediaTransでiPhoneの画像をパソコンへ取り込みがスタート。
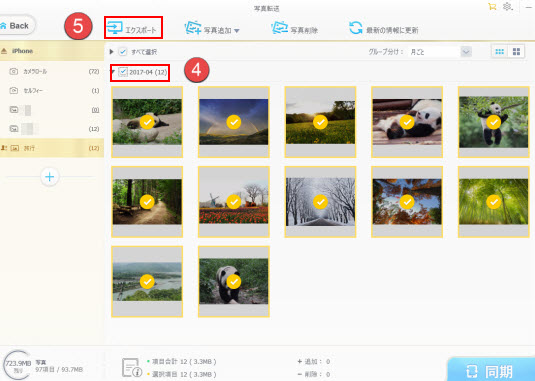


 アマレココ使い方2~アマレココ設定
アマレココ使い方2~アマレココ設定 これでアマレココ設定ができたら、つぎはアマレココ録画を開始しましょう。
これでアマレココ設定ができたら、つぎはアマレココ録画を開始しましょう。