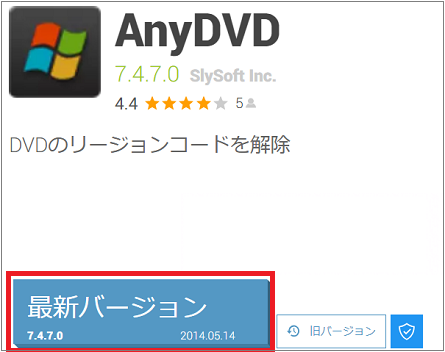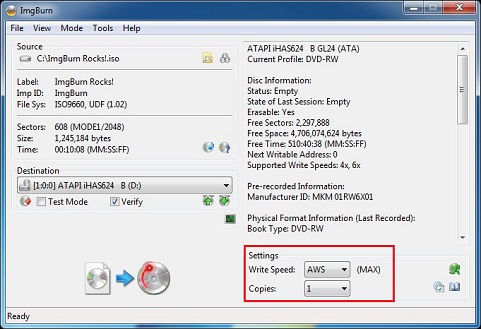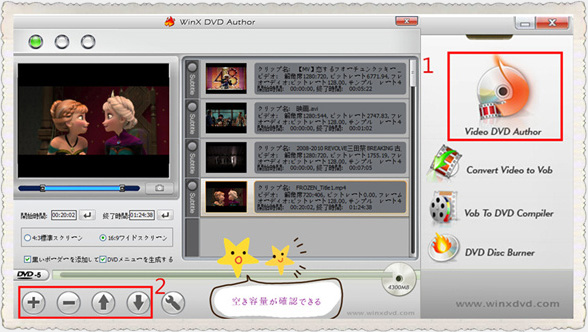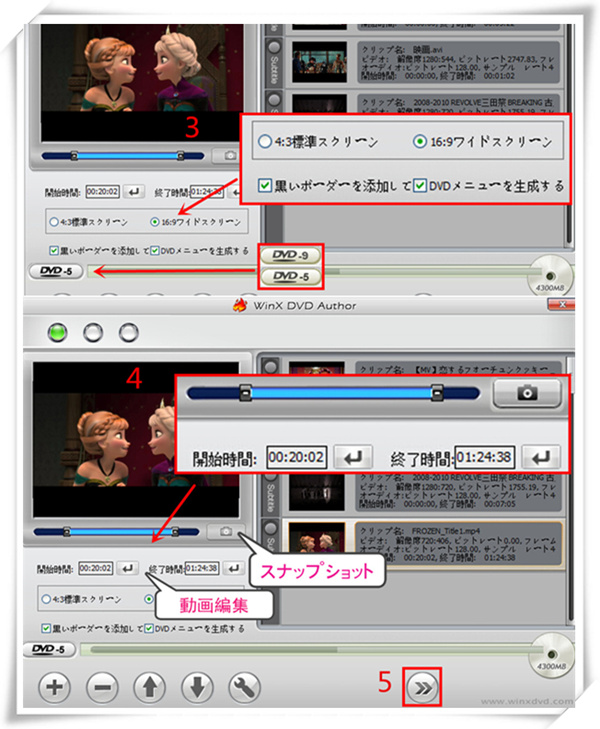AnyDVDとは
AnyDVD HDはDVDのコピープロテクトを取り除き再生できるほか必要であればバックアップを作成することもできるツールです。コンピュータとの互換性やリージョンコードの心配をする必要もありません。地域制限の解除以外にも、規定のゾーンを割り当てたり、アナログの壁を取り除いたりすることができます。DVDプレイヤーで制限されている使用オプションを可能にすることもできます。
AnyDVDを利用すれば優れた簡単な方法で様々なコンテンツをCDやDVDでBlu-rayフォーマットで保存する事が出来きます。
無料でAnyDVDダウンロードする方法
AnyDVD無料ダウンロードしたい方は下記のことを必ず確認してください。・AnyDVDは海外製の有料ソフトですが、無料体験版を3週間(21日間)使うことができます。
・AnyDVD無料体験版では【AACSバージョン12】までしか対応しておりません。 最新のコピーガードを解除する場合は製品版をお買い求めください。
・AnyDVDはすでに開発停止になっているので、新規のAnyDVDライセンスキーの発行は行わないです。既存のユーザーはこれまで通りAnyDVDを使い続けることができます。
それでは、無料でAnyDVDをダウンロードする方法について詳しく紹介します。
AnyDVDソフト情報
File Size: 1862 KB
配信元公式サイト:SlySoft Inc
対応OS:Windows 2000/XP/XP64/VISTA/Win7/Win8
File Size: 1862 KB
配信元公式サイト:SlySoft Inc
対応OS:Windows 2000/XP/XP64/VISTA/Win7/Win8
- STEP.1ダウンロード先へ。
- STEP.2使用許諾契約に同意ダウンロードしたAnyDVDのSetupAnyDVD.exeファイルをダブルクリックして起動します。そして、AnyDVDの使用許諾契約が表示されます。内容を確認して【同意する】を選択します。

- STEP.3インストール設定インストール設定が表示されます。初期設定で基本的にはこのままでもOKですが、ショートカットを不要な場合チェックをはずし「次へ」ボタンをクリックしてください。

- STEP.4インストール場所を指定「参照」ボタンをクリックして、AnyDVDのインストール場所を指定して、「インストール」ボタンをクリックします。
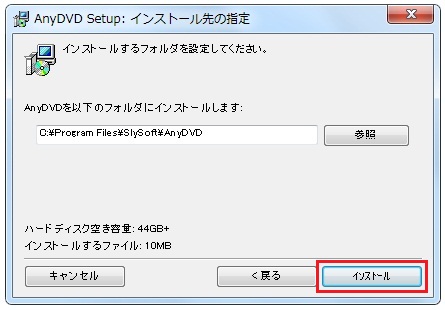
- STEP.5インストール完了AnyDVDのインストール完了したら、「閉じる」ボタンをクリックします。
インストール完了後にPCを一度再起動します。