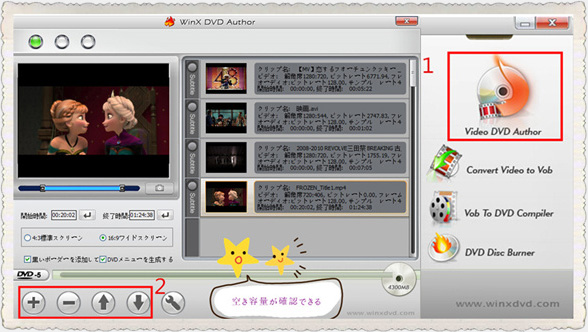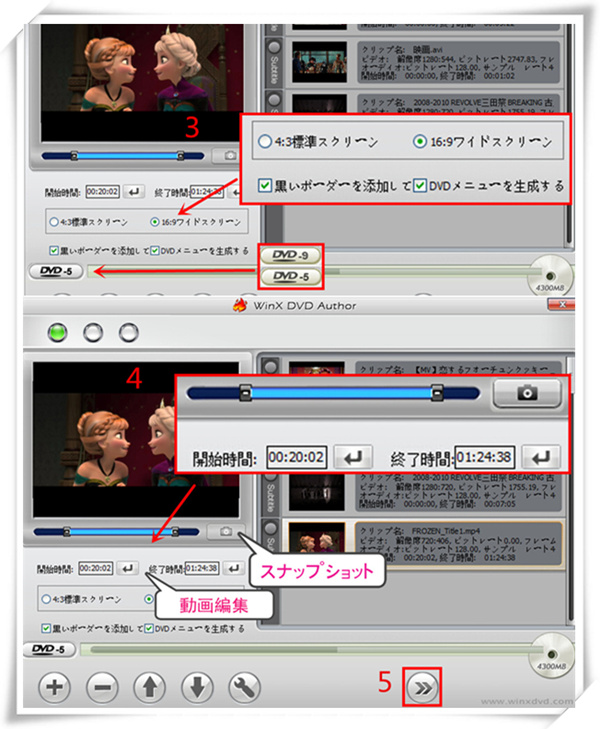2018年3月30日金曜日
Avgle見れない・再生できない時、三つの対処法を紹介!
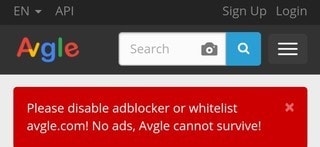
2018年3月9日更新:IEのブラウザでavgle再生できい
症状は、真ん中に再生ボタンが表示されているのですが、そこを押してもavgle再生できい・・・。
設定をリセットしてもダメでした。
edgeやchromeだと普通に再生ができるのですが、IEブラウザでavgle再生できい。
設定をリセットしてもダメでした。
edgeやchromeだと普通に再生ができるのですが、IEブラウザでavgle再生できい。
上記の情報から見ると、時々、Avgleサイトが不安定みたいでしょう。やはりAvgleの動画をダウンロードしたほうがいいだ。Avgle見れない、avgle再生できい時でも動画を楽しめます。
2018年1月14日更新:【悲報】人気動画サイトAvgle、終わる アドブロ解除しないと再生できない仕様に
Avgleの動画、adblock(アドブロック)入れているとavgle再生できない様に組み直されています。
アドブロのあるブラウザでAvgleの動画を再生すると、「Please disable adblocker or whitelist avgle.com! No ads, Avgle cannot survive! 」が出てしまって、Avgleが見れないのです。
英語の翻訳:アドブロッカー(広告ブロックソフト)を無効にするか、ホワイトリスト(許可するもののリスト)にavgle.comを入れてください。広告なしでは、Avgleはやって行けません。
2017年12月8日更新:AvgleがGoogleの検索から外されました。Yahooで検索してもAvgleの公式サイトが表示されません。
Avgle見れない対処法1.Microsoftの検索ツールBingをご利用ください。
Avgle見れない対処法2.Avgleの代わりの安全な動画サイトをご利用ください。
Avgle見れない対処法3.Avgleの公式サイトのURLを打ち込んでください。
Avgle見れない対処法2.Avgleの代わりの安全な動画サイトをご利用ください。
Avgle見れない対処法3.Avgleの公式サイトのURLを打ち込んでください。
2018年3月28日水曜日
2018年3月26日月曜日
iPhone SE2とSEどっちがいい?iPhone SE2 VS iPhone SEの違いを徹底比較!
AppleがiPhone SE2、2018年上半期に発売するという事で話題になっていますね。
機種変更を検討している人はiPhoneSE2にするか?iPhoneSEにするのか?と迷っているでしょう。
この記事でiPhoneSE2とiPhoneSEの違いを徹底比較!
iPhone SE2 VS iPhone SE の目次
- iPhone SE2とSEの違い①:デザインの比較
- iPhone SE2とSEの違い②:カラーラインナップの比較
- iPhone SE2とSEの違い③: カメラ性能の比較
- iPhone SE2とSEの違い④: スペックの比較
- iPhone SE2とSEの違い⑤: 新機能の比較
- iPhone SE2とSEの違い⑥: 価格の比較
iPhone SE2とSEの違い①~デザイン

iPhone SE2は、iPhoneXと同じようにホームボタン廃止で顔認証(Face ID)を採用しています。顔認証を可能にするTrue Depthカメラはフロントに搭載され、ディスプレイの上部に凸凹を形成してしまうノッチ(切り欠き)も同じデザインとなっています。前モデルの「iPhone SE」よりベゼルは細くなっており、ディスプレイサイズは0.1インチアップの4.2インチサイズとなっています。
または、「iPhoneSE2」のバックパネルは従来のアルミニウム製のものではなく、「iPhone4」「iPhone4s」のようなガラスコーティングにデザインになるとのことです。
それ以外の全体的なデザインは、現行のiPhone SEを踏襲しています。
または、「iPhoneSE2」のバックパネルは従来のアルミニウム製のものではなく、「iPhone4」「iPhone4s」のようなガラスコーティングにデザインになるとのことです。
それ以外の全体的なデザインは、現行のiPhone SEを踏襲しています。

iPhone SE2のカメラは、
メインカメラ:1200万画素
フロントカメラ:500万画素
iPhone SEのカメラは、
メインカメラ:1200万画素
フロントカメラ:120万画素
次は手ぶれ補正についての比較です。
iPhone SE2では iPhone7の性能を継承すると言われているので光学手ぶれ補正は付きます。
iPhone SEには光学ではないものの手ぶれ補正がついていました。
メインカメラ:1200万画素
フロントカメラ:500万画素
iPhone SEのカメラは、
メインカメラ:1200万画素
フロントカメラ:120万画素
次は手ぶれ補正についての比較です。
iPhone SE2では iPhone7の性能を継承すると言われているので光学手ぶれ補正は付きます。
iPhone SEには光学ではないものの手ぶれ補正がついていました。
iPhone SE2とSEの違い④~スペック
ここからはiPhone SE2とiPhone SEのスペック詳細について比較してみます。iPhone SE2とSEどっちがいいのか?見やすくなります。
さて、下記の内容を確認しましょう。
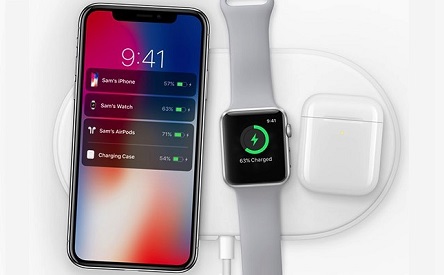

さて、下記の内容を確認しましょう。
機種
|
iPhone SE2
|
iPhone SE
|
| ディスプレイサイズ |
4.2インチ
|
4.0インチ
|
| CPU |
A10チップ
|
A9チップ
|
| メモリ |
2GB
|
2GB
|
| 顔面認証 |
3D顔面認証「Face ID」
|
無し(3Dホームボタン)
|
| iSightカメラ(背面カメラ) |
1200万画素
|
1200万画素
|
| FaceTimeカメラ(前面カメラ) |
500万画素
|
120万画素
|
| ストレージ容量 |
32GB/128GB
|
32GB/128GB
|
| バッテリー容量 |
1,700mAh
|
1,624mAh
|
| 高さ×幅×厚さ |
未知
|
123.8×58.6×7.6(mm)
|
| 重量 |
未知
|
約113g
|
iPhone SE2とSEの違い⑤~新機能
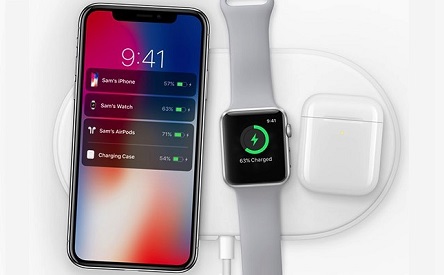
新機能について、iPhone SE2とiPhone SE比較してみました。
ここで、iPhone SE2だけ搭載される新機能について紹介します。
・ワイヤレス充電機能。充電器に繋がなくても良いというのは便利でいいですよね。
・防水機能。これは多くのユーザーが望ましい機能です。
・Face ID搭載。ホームボタンがなく、セキュリティが強化します。
・felica(フェリカ)の機能付き。世界で現金を持ち歩かないという人が増え、いずれは必須となってきます。
iPhone SE2とSEの違い⑥~価格
ここで、iPhone SE2だけ搭載される新機能について紹介します。
・ワイヤレス充電機能。充電器に繋がなくても良いというのは便利でいいですよね。
・防水機能。これは多くのユーザーが望ましい機能です。
・Face ID搭載。ホームボタンがなく、セキュリティが強化します。
・felica(フェリカ)の機能付き。世界で現金を持ち歩かないという人が増え、いずれは必須となってきます。
iPhone SE2とSEの違い⑥~価格

初代iPhone SE 32GB:39,800円、128GB:50,800円
iPhone SE2 32GB:52,800円~72,800円、128GB:64,800円~84,800円程
iPhone SE2のストレージ容量もiPhone SEと同じく32GBと128GBですが、価格設定はiPhone SEより多少高いくなります。iPhone SE2のほうがコスパ高いでしょう。
iPhone SE2 32GB:52,800円~72,800円、128GB:64,800円~84,800円程
iPhone SE2のストレージ容量もiPhone SEと同じく32GBと128GBですが、価格設定はiPhone SEより多少高いくなります。iPhone SE2のほうがコスパ高いでしょう。
2018年3月23日金曜日
2018年3月21日水曜日
【裏技】iPhoneアプリアップデートできない・ダウンロードできない時の対処法

iOS 11搭載のiPhoneでは、App Storeのアプリをアップデートできない、またはダウンロードできないという不具合問題がありました。
原因については、App Storeに障害が発生、通信環境が悪い、アプリ自体の損害、デバイスに不具合がある、
または空き容量が足りないなど、いくつもあります。
現在、iPhoneでアプリをアップデートしようとすると、
「確認が必要です」や「Verification Required.」といった請求情報エラーメッセージが出てきて、
iPhoneアプリアップデートできない人は多くなります。
"確認が必要です。
請求書情報を見るには「続ける」をタップしてサインインしてください。"
請求書情報を見るには「続ける」をタップしてサインインしてください。"
"Verification Required.
Tap Continue and sign in to view billing infomation."
Tap Continue and sign in to view billing infomation."
日本国内のApp Storeを利用している場合、本来は日本語のボックス「確認が必要です~」が表示されますが、
最近は英語のボックス「Verification~」が表示されるケースも報告されています。
今回はApp Storeでアプリのアップデートできない対処法について解説します。続き読み>>>
2018年3月20日火曜日
2018年3月16日金曜日
「Instagram」インスタgifスタンプが出てこない・使えない・表示されない時の対処法
1月よりSNSアプリ「Instagram」ストーリーズに載せる写真や動画を、より一層かわいくポップに飾り付けできる「GIFスタンプ」機能が追加されました。「gifスタンプ」とは動くアニメーションスタンプのことです。インスタには可愛い、面白い、オリジナルな動くスタンプが多数登場しました。表現豊かに動くGIFスタンプを使用することで、日常のちょっとした瞬間を簡単におもしろい写真や動画に加工し、友だちとシェアできるようになります。
しかし、インスタのストーリーで「インスタgifスタンプが使えない」「インスタgif出てこない」「gifスタンプが無くなった」というユーザーが慢性的に発生しているようです。そのため、今回はインスタgif載せ方とインスタgifスタンプが使えないときの対処法についてご紹介します。
インスタgif出てこない・使えないときの対処法
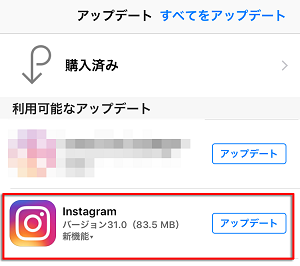
インスタgifスタンプが使えない対処法①~アプリをアップデート
インスタギフスタンプ機能は比較的に新しい機能です。インスタgif出てこない場合はインスタグラムアプリのアップデートができていないか、アップデートの反映が遅れるというパターンが考えられます。
その時は、まずアプリストアでインスタのアプリが最新バージョンになっているかどうかを確認してください。もし、古いバージョンだったらアップデートをしてから再起動して、インスタgifできないかどうかを確かめてみましょう。
インスタギフスタンプ機能は比較的に新しい機能です。インスタgif出てこない場合はインスタグラムアプリのアップデートができていないか、アップデートの反映が遅れるというパターンが考えられます。
その時は、まずアプリストアでインスタのアプリが最新バージョンになっているかどうかを確認してください。もし、古いバージョンだったらアップデートをしてから再起動して、インスタgifできないかどうかを確かめてみましょう。

インスタgifスタンプが使えない対処法②~アプリや端末を再起動
アプリや端末の不具合によって、インスタgif出てこない可能性もあります。アプリが最新バージョンになっていてもインスタgifスタンプが使えないときはアプリや端末の再起動を試してみてください。
アプリや端末の不具合によって、インスタgif出てこない可能性もあります。アプリが最新バージョンになっていてもインスタgifスタンプが使えないときはアプリや端末の再起動を試してみてください。
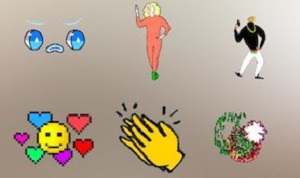
インスタgifスタンプが使えない対処法③~インスタギフスタンプ機能開放を待つ
実はインスタの新機能は追加されてから、すぐにユーザー全員が使えるようになるわけではありません。段階的に開放されるケースもあるため、もしかすると、まだご自身のインスタにgifスタンプが開放されていないかもしれません。
この場合はこちらからどうにかするための対処法はなく、機能が開放されるのを待つしかありません。
実はインスタの新機能は追加されてから、すぐにユーザー全員が使えるようになるわけではありません。段階的に開放されるケースもあるため、もしかすると、まだご自身のインスタにgifスタンプが開放されていないかもしれません。
この場合はこちらからどうにかするための対処法はなく、機能が開放されるのを待つしかありません。
2018年3月12日月曜日
無料!高画質!スマホや携帯の動画をDVDに焼く方法
携帯やスマホの容量がいっぱい、動画をDVDに変換保存!
現在、携帯やスマホなどのメモリ容量が大きくなって、大量の写真や動画や音楽などを保存できるようになります。または、カメラ機能も大きな進化があって、携帯やスマホで撮影する人も多くなります。特に、スマホの画面サイズも大きくなって、スマホで動画などを楽しめることも多いです。
だが、スマホの容量がいくら大きくなっても、だんだん足りなくなります。そういう時、携帯の動画をDVDに焼くする方法おすすめです。一般的に、スマホデータの中で、動画ファイルのほうがサイズ大きいですから、携帯で撮った動画をDVDに保存すれば、空き容量を増やし、動画撮影が続けるし、携帯の動作も軽くなります。それだけではなく、スマホの動画をDVDにするなら、大画面のテレビで再生することもできます。実に、一石二鳥ですよね。
関連記事:【超簡単】無料でiPhoneで撮影した動画をDVDに焼く方法
携帯やスマホで撮った動画をDVDに書き込む操作手順
携帯の動画をDVDに焼く場合、DVD焼くソフトが必要です。だが、携帯で撮った動画をDVDに保存するには操作複雑と言われる人は多いです。または、スマホで撮った動画をDVDに書き込み、DVDレコーダーで再生できない問題が発生したことも多いです。それはたぶん性能が悪いDVD焼くソフトを使った結果です。
実は、使いやすいDVD焼くソフトを使って、動画をDVDに変換する操作が簡単になり、DVD再生できないことがないです。それで、今回は、携帯の動画をDVDに焼くには、評価がいい無料DVD焼くソフトWinX DVD Authorを薦めます。
携帯で撮った動画をDVDに保存する場合、まずはWinX DVD Authorを無料ダウンロードしてから、インストールしてください。
ソフト本体画面左下にある「?」ボタンをクリックして 「Japanese」を選択することもできます。
ステップ1.
ブランクDVDを挿入して、WinX DVD Authorを起動してください。「Video DVD Author」ボタンをクリックしてください。
ステップ2.
「+」ボタンでビデオファイルの追加 (「-」~削除、「↑」~前、「↓」~後)
下のDVD-5/DVD-9のところで空のDVDの空き容量が確認できます。パソコンに移ったスマホの動画ファイル追加完了後、「 >> 」 ボタンをクリックして次のステップへ進みます。
(入力サポートフォーマット:MKV, AVI, ASF, MP4, MPEG, MOD, MOV, WMV, FLV (YouTube), RM, RMVB, Xivd, DviX, H264, 3GP, OGG, QT, VOBなど)
小技:「Shift + クリック」 や 「 Ctrl + クリック」 で一度に複数のファイルを選択可能。
下のDVD-5/DVD-9のところで空のDVDの空き容量が確認できます。パソコンに移ったスマホの動画ファイル追加完了後、「 >> 」 ボタンをクリックして次のステップへ進みます。
(入力サポートフォーマット:MKV, AVI, ASF, MP4, MPEG, MOD, MOV, WMV, FLV (YouTube), RM, RMVB, Xivd, DviX, H264, 3GP, OGG, QT, VOBなど)
小技:「Shift + クリック」 や 「 Ctrl + クリック」 で一度に複数のファイルを選択可能。
ステップ3.スクリーンサイズ&DVD メディアの種類の選択
スクリーンサイズの選択
4:3 標準スクリーン または 16:9 ワイドスクリーン
レターボックス(黒帯)を自動追加して画像比率を維持する。 ( 有効 / 無効 )
DVDメニューを作成する ( 有効 / 無効 )
DVD メディアの種類の選択
DVD-5 ( 片面一層式 ) または DVD-9 ( 片面二層式 )
4:3 標準スクリーン または 16:9 ワイドスクリーン
レターボックス(黒帯)を自動追加して画像比率を維持する。 ( 有効 / 無効 )
DVDメニューを作成する ( 有効 / 無効 )
DVD メディアの種類の選択
DVD-5 ( 片面一層式 ) または DVD-9 ( 片面二層式 )
ステップ4.動画編集
スマホ動画ファイルの不要部分をカットしてDVDへ書き込む場合はカット編集を行います。
抜き出す部分の開始位置と終了位置をスライダーバーまたは時間を直接入力して設定します。
抜き出す部分の開始位置と終了位置をスライダーバーまたは時間を直接入力して設定します。
ステップ5.次のステップへ
DVDに書き込むファイルを全て追加と書き込みオプションの設定が終了したら「>>」 ボタンをクリックしたら、変換「Start」ウィンドウが自動的に出てきます。出力フォルダ、 エンコーダエンジン ( NTSC/PAL )、インターレス解除 ( 有効/無効 ) の設定を行います。
ステップ6.準備が完了したら 、「 Start 」ボタンをクリックしてスマホの動画をDVDにすることがスタートです。
上記のように、ただ3つの手順で、簡単に携帯の動画をDVDに変換することが実現できます。そのほかに、動画をVobファイルに変換し、VobファイルをDVDに変換し、DVDフォルダをDVDにコピーすることもできます。このWinX DVD Authorは本当に素晴らしいDVD焼くソフトだと言えるんでしょう
2018年3月9日金曜日
2018年3月7日水曜日
2018年無料動画ダウンロードアプリおすすめランキング【iPhone編】
現在、パソコンよりスマホで動画を見る人はだんだん増えてくるでしょう。スマホは携帯しやすいから、暇があるとき、いつでもどこでも動画を見られます。しかし、スマホで動画を再生するには、WIFIのない環境であればデータ通信料を大変かかったり、通信信号が悪い場合、回線が重くてすぐに固まって動画を見られないです。それを考えて、スマホで動画を視聴することを迷っている方も多いかと思います。実は、スマホで動画をダウンロードしておけば、そのような心配がなく、気楽に動画を楽しめます。それで、2018年TOP5のiPhone無料動画ダウンロードアプリおすすめします。
2018無料動画ダウンロードアプリランキング~iPhone編
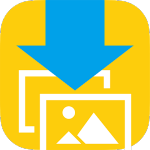
無料動画ダウンロードアプリiPhone TOP1 ~Clipbox
動画ダウンロードアプリおすすめ度:★★★★★
互換性:iOS 8.0 以降。iPhone、iPad、および iPod touch に対応。
サイズ:31.5MB
動画ダウンロードアプリおすすめ度:★★★★★
互換性:iOS 8.0 以降。iPhone、iPad、および iPod touch に対応。
サイズ:31.5MB
特徴:
既に先行リリースのiPhone版は1000万ダウンロードを突破!YouTube、ニコニコ動画をはじめ、主要な動画サイトに対応しているようです。また、完全日本語対応とシンプル設計により、直感的にご利用頂くことが可能です。
本アプリでは、PDFやテキストファイルの閲覧は勿論のこと、音楽・動画ファイルの再生や管理までできます。Wi-Fi接続時にファイルを保存しておけば、オフラインで動画を楽しむことが可能です。バックグラウンド再生ができるので、スマホを閉じた状態でも音楽を楽しむことが可能です。また、プレイリストを作ることができるので、シリーズものの動画などを一気見することだってできます!
既に先行リリースのiPhone版は1000万ダウンロードを突破!YouTube、ニコニコ動画をはじめ、主要な動画サイトに対応しているようです。また、完全日本語対応とシンプル設計により、直感的にご利用頂くことが可能です。
本アプリでは、PDFやテキストファイルの閲覧は勿論のこと、音楽・動画ファイルの再生や管理までできます。Wi-Fi接続時にファイルを保存しておけば、オフラインで動画を楽しむことが可能です。バックグラウンド再生ができるので、スマホを閉じた状態でも音楽を楽しむことが可能です。また、プレイリストを作ることができるので、シリーズものの動画などを一気見することだってできます!

無料動画ダウンロードアプリiPhone TOP2 ~データクリップ
動画ダウンロードアプリおすすめ度:★★★★☆
互換性:iOS 9.0 以降。iPhone、iPad、および iPod touch に対応。
サイズ:36.1MB
動画ダウンロードアプリおすすめ度:★★★★☆
互換性:iOS 9.0 以降。iPhone、iPad、および iPod touch に対応。
サイズ:36.1MB
特徴:
動画ダウンロードアプリとしては新顔ですが、2016年1月のリリース以来多くのユーザーからの支持を受ける注目のアプリが、この「データクリップ」です。平易な操作性と豊富な機能、そしてダウンロード可能なサイトの種類が数において先行するClipboxをはるかに凌駕しているということで、登場から1年足らずの間に、あらゆる月間ランキングにおいて上位を狙うまでの位置に成長しました。
YouTubeなどのストリーミング動画にも対応します。Wi-Fi接続時に動画をクリップしておけば、オフラインでも視聴できます。大人向けのポップアップ広告が頻繁に出るのが気になる所です。
動画ダウンロードアプリとしては新顔ですが、2016年1月のリリース以来多くのユーザーからの支持を受ける注目のアプリが、この「データクリップ」です。平易な操作性と豊富な機能、そしてダウンロード可能なサイトの種類が数において先行するClipboxをはるかに凌駕しているということで、登場から1年足らずの間に、あらゆる月間ランキングにおいて上位を狙うまでの位置に成長しました。
YouTubeなどのストリーミング動画にも対応します。Wi-Fi接続時に動画をクリップしておけば、オフラインでも視聴できます。大人向けのポップアップ広告が頻繁に出るのが気になる所です。

無料動画ダウンロードアプリiPhone TOP3 ~動画保存BOX
動画ダウンロードアプリおすすめ度:★★★★
互換性:iOS 8.0 以降。iPhone、iPad、および iPod touch に対応。
サイズ:43.5 MB
動画ダウンロードアプリおすすめ度:★★★★
互換性:iOS 8.0 以降。iPhone、iPad、および iPod touch に対応。
サイズ:43.5 MB
特徴:
動画保存BOXは2017年新リリースのiPhone用動画ダウンロードアプリです。このアプリには「動画・YouTubeダウンロード」「動画・映画・ドラマ」「メディア・コンテンツ」「エンターテインメント」などのジャンルで分類しています。
評価によると、使いやすく、簡単にネット上の動画をiPhoneに保存することが可能だそうです。動画のフォルダーにパスワードでロックしたり、動画をバックグラウンドで再生したり、動画をバッチダウンロードしたりすることもできます。
動画保存BOXは2017年新リリースのiPhone用動画ダウンロードアプリです。このアプリには「動画・YouTubeダウンロード」「動画・映画・ドラマ」「メディア・コンテンツ」「エンターテインメント」などのジャンルで分類しています。
評価によると、使いやすく、簡単にネット上の動画をiPhoneに保存することが可能だそうです。動画のフォルダーにパスワードでロックしたり、動画をバックグラウンドで再生したり、動画をバッチダウンロードしたりすることもできます。

無料動画ダウンロードアプリiPhone TOP4 ~Mediatap
動画ダウンロードアプリおすすめ度:★★★★
互換性:iOS 8.0 以降。iPhone、iPad、および iPod touch に対応。
サイズ:13.8MB
動画ダウンロードアプリおすすめ度:★★★★
互換性:iOS 8.0 以降。iPhone、iPad、および iPod touch に対応。
サイズ:13.8MB
特徴:
動画や音楽、電子書籍などのデータをまとめて管理できるアプリです。このアプリは「2013年」から配信はしていたみたいで、結構歴史は長いです。
内蔵ブラウザを使って動画サイトなどを見ることもできるので、フリーで公開されているファイルをダウンロードするなどといった使い方もできますよ。一括ダウンロード機能も付いているので、効率よくデータを収集出来ます。音楽プレイヤーとして、動画を楽しむ暇つぶしツールとして、資料の閲覧用としてなど様々なシーンで活躍してくれるアプリです。だが残念なところですが、Youtubeの動画をダウンロード保存できないです。
動画や音楽、電子書籍などのデータをまとめて管理できるアプリです。このアプリは「2013年」から配信はしていたみたいで、結構歴史は長いです。
内蔵ブラウザを使って動画サイトなどを見ることもできるので、フリーで公開されているファイルをダウンロードするなどといった使い方もできますよ。一括ダウンロード機能も付いているので、効率よくデータを収集出来ます。音楽プレイヤーとして、動画を楽しむ暇つぶしツールとして、資料の閲覧用としてなど様々なシーンで活躍してくれるアプリです。だが残念なところですが、Youtubeの動画をダウンロード保存できないです。

無料動画ダウンロードアプリiPhone TOP5 ~Movie Clips
動画ダウンロードアプリおすすめ度:★★★☆
互換性:iOS 8.0 以降。iPhone、iPad、および iPod touch に対応。
サイズ:45MB
動画ダウンロードアプリおすすめ度:★★★☆
互換性:iOS 8.0 以降。iPhone、iPad、および iPod touch に対応。
サイズ:45MB
特徴:
Movie Clipsは2017年にリリースされた動画ダウンロードアプリです。アプリ内に保存された動画はいつでも再生可能です。だが動画ダウンロード以外に、特徴となる機能は動画を音楽に変換する機能や同じWi-Fiに繋がっているスマホやPCにデータを転送する機能です。
または、使いやすさや多彩な機能などで、すぐに評判になり、Appストアでは高得点を獲得しました。
Movie Clipsは2017年にリリースされた動画ダウンロードアプリです。アプリ内に保存された動画はいつでも再生可能です。だが動画ダウンロード以外に、特徴となる機能は動画を音楽に変換する機能や同じWi-Fiに繋がっているスマホやPCにデータを転送する機能です。
または、使いやすさや多彩な機能などで、すぐに評判になり、Appストアでは高得点を獲得しました。
関連記事:
2018無料動画ダウンロードアプリランキング~Android編
2018年3月6日火曜日
スマホで雑誌読み放題┃PDF形式で雑誌を無料ダウンロードする方法
雑誌をPDFでダウンロードするメリットはいろいろあります。まずは、PDF形式で雑誌を無料ダウンロード保存しておけば、PCやスマホなどの端末に入れて、通勤・通学時間やちょっとした空き時間も有効に活用できます。そして、ネットサイトで無料で雑誌ダウンロード保存して、雑誌読み放題できるので、お金の節約にもなります。最後は、PCへすべてのお気に入る雑誌をPDFでダウンロード保存したら、保管にも便利でしょう。
PDF形式で雑誌を無料ダウンロードできるサイト①:Magazines-Pdf.com
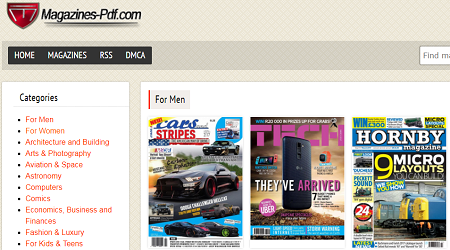
Magazines-Pdf.comは雑誌専門サイトで、アップローダから無料で雑誌ダウンロードできるサイトです。全てPDF形式となっているので、パソコンの他、スマートフォンやタブレット端末でも扱いやすい形式となっているのが特徴です。
Magazines-PDFが掲載している内容は男性向け雑誌(車やバイクなどのモータースポーツ、山登り、サイクリング、ボート、鉄道…)女性向け雑誌(主に美容関係)の他、パソコン雑誌、オーディオ雑誌、デザイン雑誌、航空雑誌、宇宙・天体雑誌、金融雑誌、魚釣り雑誌、映画雑誌、自然・動物雑誌、音楽関連雑誌、フード・キッチン雑誌などなど豊富なカテゴリがあります。または雑誌ダウンロード方法も簡単です。見たい雑誌をクリックするとダウンロードページに切り替わり、Download Novafileをクリックするとアップローダーに切り替わります。
PDF形式で雑誌を無料ダウンロードできるサイト②:jpfiles
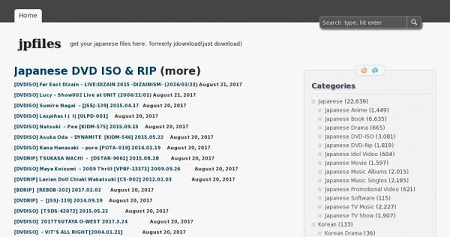
毎月平均50万アクセスを誇る雑誌読み放題サイトです。雑誌がメインではあるものの、アニメ、ドラマ、映画、アイドル、音楽PV、テレビ番組などの動画も大量にストックされています。このサイトはDVDのアップロード率が群を抜いて多いのも特徴的で、連ドラ全巻は当たり前、なかなか扱うサイトが少ないライブDVDも取り扱っています。ただし、ポップアップ広告がかなり多いです。このサイトの目的が広告収入だから当たり前なのです。
または、雑誌をPDFで保存する方法も簡単です。タイトルをクリック→「Details」をクリック→ダウンロードリンク一覧から希望のものをクリックという三つの手順で完了できます。
または、雑誌をPDFで保存する方法も簡単です。タイトルをクリック→「Details」をクリック→ダウンロードリンク一覧から希望のものをクリックという三つの手順で完了できます。
PDF形式で雑誌を無料ダウンロードできるサイト③:PDF Magazine Download
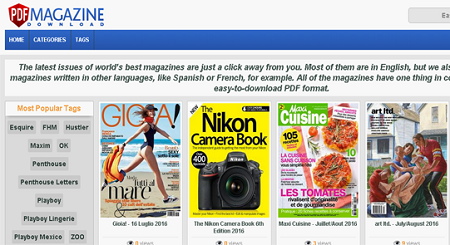
アメリカ、ヨーロッパ、アジア系の雑誌が多く揃っているサイトです。2015年7月より運営されているサイトで月間150万アクセス。メニューバーに言語を選択する項目があり、Japaneseにすると日本の雑誌が一覧で見れるようになっていました。数は少ないですが、オンライン上で読める雑誌もいくつか発見できます。
雑誌ごとに閲覧数が見れるようになっていて、日本の雑誌も見られていることがわかりました。日本人も利用している人も多いみたいです。
ジャンルとしては、大人向けの雑誌が多いように感じました。漫画誌も結構多めだったかも。
雑誌ごとに閲覧数が見れるようになっていて、日本の雑誌も見られていることがわかりました。日本人も利用している人も多いみたいです。
ジャンルとしては、大人向けの雑誌が多いように感じました。漫画誌も結構多めだったかも。
PDF形式で雑誌を無料ダウンロードできるサイト④:PDF giant
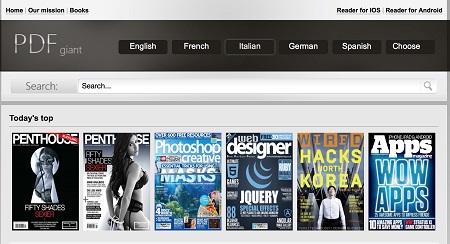
PDF giantは2011年から運営されていてスペイン、アメリカ、イタリア、イギリス、日本からのアクセスがメインとなっています。月間アクセス数は190万ほど。過去にPC雑誌にも掲載されたほど有名で、世界的にアクセス数が多いです。それもそのはず、コンテンツの量はかなり多めですね。言語を選んで雑誌を探せるようになっていますが、他のサイトには無い国も見られました。
主な雑誌はFLASH、週刊プレイボーイ、FRIDAY、GQ Japan、ヤングマガジン、ヤングアニマルなどです。メニューバーの「Choose」から「Japanese」を選択すると日本の雑誌が出てきます。購読の形式は雑誌をPDFでダウンロードする形式で、PCやタブレット、スマートフォンでも読めます。
主な雑誌はFLASH、週刊プレイボーイ、FRIDAY、GQ Japan、ヤングマガジン、ヤングアニマルなどです。メニューバーの「Choose」から「Japanese」を選択すると日本の雑誌が出てきます。購読の形式は雑誌をPDFでダウンロードする形式で、PCやタブレット、スマートフォンでも読めます。
PDF形式で雑誌を無料ダウンロードできるサイト⑤:MAGAZINE LIB
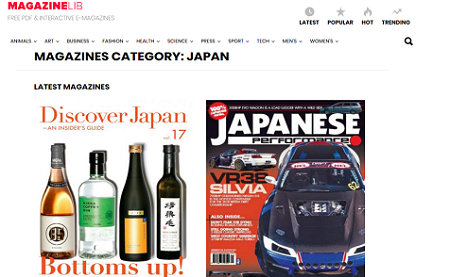
2016年9月より運営され、すでに月間アクセスは300万PV以上という人気サイトです。雑誌のジャンルごとに検索できるようになっています。車の専門誌、週刊東洋経済、flick、Runningstyle、Axis、ザイゾーなどが多くあり、ヤングマガジンやヤングガンガンなどの漫画系は少な目です。または、フッター部に国のリストがあるのですが、その数約30。本当に世界中を網羅しているんです。トップページの最下段の「MAGAZINES FROM」の部分の「Japan」をクリックすると、日本の雑誌が見られます。
このサイトの特徴はなんと言っても、PDFファイルが直接アップロードされているため、ブラウザ上で読めるところです。雑誌の種類も多く、利用しやすい・・超便利だけど、極悪度はマックスですね。
このサイトの特徴はなんと言っても、PDFファイルが直接アップロードされているため、ブラウザ上で読めるところです。雑誌の種類も多く、利用しやすい・・超便利だけど、極悪度はマックスですね。
登録:
コメント (Atom)