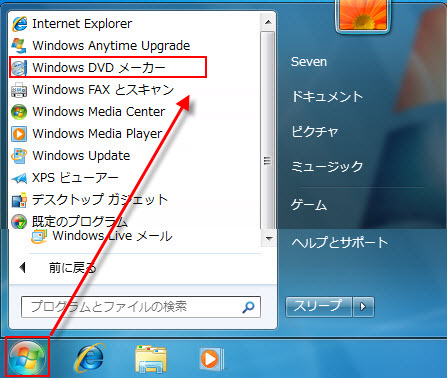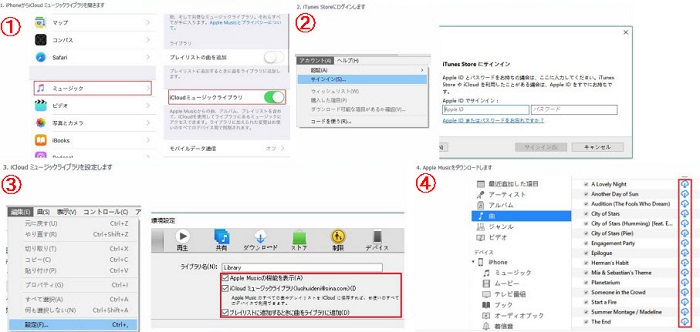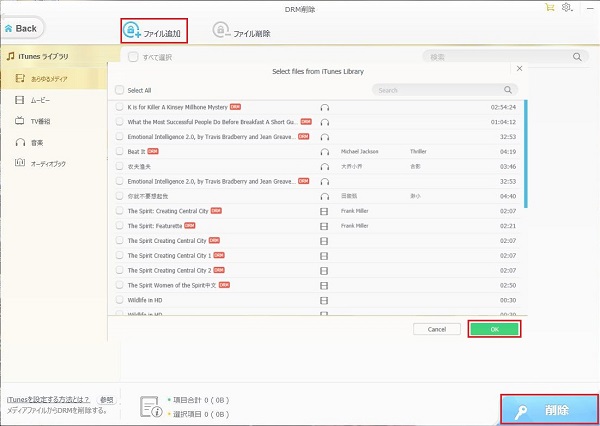Windows DVDメーカーを使う前に、知っておくこと!
Windows DVDメーカーはMicrosoft社が作った簡単に使えるDVD オーサリングソフトです。このウィンドウズDVDメーカーを使って、avi / mpg / wmv / asf などの動画ファイル、bmp / gif / jpg / png などの画像ファイルを元に、家電のDVD プレイヤーでも再生できるDVD を作成することができます。そして、ルートメニュー / シーン選択メニュー / メッセージ画面 を作成する機能や、完成したデータをディスクにライティングする機能、自動チャプター設定機能... なども付いています。Windows DVD メーカーは簡単な操作でDVDビデオを作成できます。まず、写真とビデオをリストに追加して、DVDのタイトルを決めます。必要であれば、再生設定・ビデオの縦横比率・ビデオ形式の設定をします。次に、DVDのメニューについてカスタマイズします。最後に「書き込み」ボタンをクリックすればDVDメーカーでDVD焼くことが開始されます。このWindows DVDメーカーで手軽に家族の思い出や子供の成長などを動画として残しておくことができます。
Windows DVDメーカー対応形式は、次のようなものがあります。
動画 - avi / mpg / m1v / mp2v / mpeg / mpe / mpv2 / wm / wmv / dvr-ms / wtv / asf。
音声 - wav / mp2 / mp3 / wma。
画像 - bmp / dib / gif / jpg / jpeg / jfif / jpe / png / tif / tiff / emf / wmf / wdp / jxr。
尚、画像はスライドショー形式にまとめられ、DVD 上では “ 一つのタイトル” として認識されます。
動画 - avi / mpg / m1v / mp2v / mpeg / mpe / mpv2 / wm / wmv / dvr-ms / wtv / asf。
音声 - wav / mp2 / mp3 / wma。
画像 - bmp / dib / gif / jpg / jpeg / jfif / jpe / png / tif / tiff / emf / wmf / wdp / jxr。
尚、画像はスライドショー形式にまとめられ、DVD 上では “ 一つのタイトル” として認識されます。
※ご注意:Windows DVDメーカーでMP4をDVDに焼くことはできないです。MP4ファイル形式は対応外です。
Windows DVDメーカー使い方~DVD書き込みの手順の説明
無料で使えるWindows DVDメーカーは凄く便利でしょう。だが、DVDメーカー書き込みないとか、ウィンドウズDVDメーカーエラーとか、Windows DVDメーカー再生できないとか、いろいろな問題に困っている方は多いでしょう。とりあえず、考えられる原因はWindows DVDメーカー使い方を間違えたことはありませんか?これから、Windows DVDメーカー使い方について詳しく紹介します。ウィンドウズDVDメーカーエラーに遇った方は下記の内容を一々チェックする必要があります。Windows DVDメーカー使い方①:「Windows DVD メーカー」を起動
Windows 7 には、DVDを作成する「Windows DVD メーカー」というプログラムが搭載されています。Windows DVD メーカーを起動するには、スタートメニューのすべてのプログラムから「Windows DVD メーカー」をクリックします。そして、プログラムの機能の概要が表示されたら、[写真とビデオの選択] をクリックします。※ご注意:
Windows10には、オサーリングソフト(DVDメーカー)は、付属しませんので、そのため、有料ソフトか無料ソフトをが必要になります。また、Microsoft社のダウンロードサイトなどからも当然ですが、単体ソフトとして提供もされていないので、Windows10に、Windows DVD メーカーをインストールすることは、できないので、使用できません。
関連記事:Windows10で使えるDVD書き込みソフトとは>>>

Windows DVDメーカー使い方②:DVDに書き込むファイルを追加
DVDメーカーの起動画面に[項目の追加]ボタンをクリックして、DVDメーカー書き込みたい動画のリストを作ります。項目の追加ボタンを押すと、ファイル選択画面が出ます。動画の種類は、wmvやaviなど殆どの形式が選べます。最初に開くのが、ドキュメントのビデオフォルダなので、あらかじめDVDに書き込みたい動画ファイルをここに集めておくと良いです。または、項目を追加すると、左下に容量が出ます。DVDは、2時間半の映画が1枚に入るようになっているので、最大150分まで追加できますが、ここで注意!DVDメーカー書き込み完了までに、この2倍の時間がかかることを覚えておいて下さい。150分の処理には、5時間以上かかり、その間DVDメーカーでDVD焼く以外、他の作業ができません。
※Windows DVDメーカーでMP4をDVDに焼くことはできないです。MP4ファイル形式は対応外ですので、ご注意ください!
MP4をDVDに焼けるフリーDVD書き込みソフトとは>>>
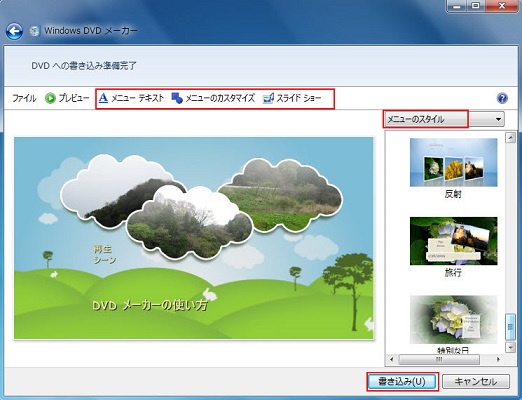
Windows DVDメーカー使い方③:メニューを選ぶ
動画が選択できたら、右下の「次へ」ボタンを押すと、「ディスクへの書き込み準備」と表示されます。ここで、メニューが選べます。1. [メニューのスタイル]一覧から任意のスタイルを選択できます。右の一覧から、20パターンのメニューが選べ、それぞれメニューのカスタマイズで編集もできます。
2. DVD メニューテキストの変更ができます。上のツールバーにおく[メニューテキスト]をクリックすると、「DVD メニューテキストの変更」と表示されるので、変更したいメニューテキストを記入して、「テキストの変更」をクリックして、完了です。
3. [メニューのカスタマイズ]をクリックすると、フォント、前景ビデオ、背景ビデオ、メニュー オーディオ、シーン ボタン スタイルを指定することができます。
4.スライドショーの設定を選択します。[スライド ショー]をクリックします。「スライド ショー設定の変更」と表示されるので、[音楽の追加]をクリックします。「音楽をスライド ショーに追加」画面で、音楽ファイルを任意に選択して[追加]をクリックします。そして、設定済みだったら、[スライド ショーの変更]のクリックを忘れないでください。
Windows DVDメーカー使い方④:DVDメーカー書き込み
DVDメディアを光ディスクドライブにセットします。[書き込み]ボタンをクリックすると、「DVD を作成しています。お待ちください...」と表示されるので、しばらく待ちます。ここからが長いのです。「ディスクに書き込まれました」と表示されたら、[閉じる]をクリックして、DVDメーカーでDVD焼く作業が終わります。上記のWindows DVDメーカー使い方に従って、作ったDVDはほとんどのDVDプレイヤーで再生できます。もし、こうやっても、Windows DVDメーカー再生できないなら、別のDVD書き込みソフトを利用したほうがいいと思います。
関連記事:人気フリーオーサリングソフトランキングTOP 6 ! 2017 無料DVD書き込みソフトおすすめ>>>