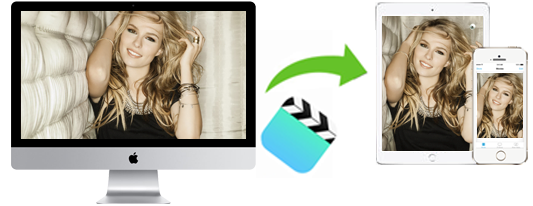2016年7月27日水曜日
初心者のため、最新ポケモンGO 攻略をまとめ、捕まえ方、進化や強化などの裏技を紹介!
2016年7月21日木曜日
iPhone 7へ動画を入れたい!パソコンの動画をiPhone 7で見られる方法とは?
iTunesの代わりに、iPhone 7へ動画を入れる方法はある!
諦めるのは早いです。超素晴らしいiTunesの代替ソフトが知っています。WinX MediaTransと いうiPad/iPod/iPhoneの動画・ビデオをパソコンに転送・同期・保存できるツールを強くお勧めします。MP4、M4V、MOVに限らず、 3GP、MPEG、MPG、DAT、AVI、ASF、WMV、VOB、MKV、FLVなど動画形式も直接にiPhone 7に入れることができます。動画形式の変換は要りません。手軽にパソコンからiPhone 7へ動画を移すことができます。このWinX MediaTrans iOS管理ソフトは画像転送、音楽管理、ビデオ、USBメモリーなど4つの機能が備えています。機能豊富で多くのニーズを満たせ、 簡単にiPhone 7のデータを編集・削除できるので、とても使いやすいiTunesの代替ソフトです。
WinX MediaTrans でiPhone 7へ動画を入れる方法の詳解>>>
2016年7月15日金曜日
【乞食速報】iOSファイル転送・管理ソフト無料配布!今日だけ!
最近ポケモンGOという任天堂の位置情報ARゲームが大ヒット!iPhoneにポケモンGOをダウンロードしてインストールしたいが、なかなか空き容量が足りなくて困っています。
iPhoneユーザーへGOOD NEWS!
海外でとても有名なソフト無料配布サイトgiveawayofthedayは今iPhoneメディア転送/管理ソフトWinX MediaTransを無料配布しています。WinX MediaTransをご利用すれば、削除したくない写真・音楽・ビデオをPC/Macに転送して保存します。iPhone容量がたっぷりあれば、どんなアプリも用意にダウンロードしてインストール可能。
giveawayofthedayはWinX MediaTransを選択したのはなぜですか。
★ ロード・転送速度業界一No.1
接続したiPhoneなどのiOSデバイスから、画像・音楽・ビデオをWinX MediaTransとMacX MediaTransに表示するにはただ二三秒でOK!画像を10000+を表示してもクラッシュなしで、数秒しかかかりません。iPhone・iPad・iPodとPC・Macとの相互メディアデータ転送速度が業界一!
★ No.1スピードでiOS未対応の動画を自動検出して、MP4に一括変換
Intel QSVとNVIDIA NVENCのハードウェアアクセラレーションのエンコーディング技術に対応し、iOS未対応のMKV、FLVなどの動画をiPhone/iPad/iPodで再生可能な形式に高速変換し、iPhoneなどに転送します。
日本の人気転送ソフト転送及び変換の時間テスト一覧表
|
競合ツール |
WinX MediaTrans |
Copytr*** |
Anytr*** |
Wond*** tun*** |
|
音楽20曲エクスポート |
6秒 |
120秒 |
15秒 |
8秒 |
|
写真1000枚エクスポート |
40秒 |
500秒 |
450秒 |
75秒 |
|
396MBのMKV動画変換 |
166秒 |
未対応 |
400秒 |
170秒 |
※ご注意:ソフトの動作環境及びファイルの形式・サイズなどは実行時間を影響します。
WinX MediaTrans無料ゲット:https://jp.giveawayoftheday.com/winx-mediatrans-2-0/
WinX MediaTrans特有の機能
今市場にはiOS転送管理ソフトが沢山あるから、ユーザー体験を一番にするWinX MediaTransとMacX MediaTransが独自に特別な特徴を持っています。
|
できること |
WinX/MacX MediaTrans |
Copytr*** |
Anytr*** |
Wond** tunes** |
|
同期前、ソフトで削除したファイルを復元 |
√ |
× |
× |
× |
|
iOS未対応の動画を自動変換 |
√ |
× |
√ |
√ |
|
iOS 10ベータ版対応 |
√ |
× |
× |
× |
|
キャッシュ削除 |
√ |
× |
× |
× |
|
iTunesをアンインストールしても正常に動作可能 |
√ |
× |
× |
× |
|
iOS スクリーンにあわせるように動画を自動変換 |
√ |
× |
× |
× |
必要なシステム : Windows 2000/ 2003/ Vista/ 7/ 8/ 10 (x32/x64); iTunes
出版社 : Digiarty Software
ホームページ : http://www.winxdvd.com/mediatrans/?gotd
ファイルサイズ : 24.5 MB
価格:
プログラムは $59.95ドルで購入可能ですが、このサイトの訪問者には一定期間内で無料となります。
WinX MediaTrans無料ゲット:https://jp.giveawayoftheday.com/winx-mediatrans-2-0/
iPhone、iPad、iPod とiTunes 同期できない、iTunes 不明なエラー54の対処法

iTunes同期できない、iTunesエラー54対処法を紹介!
コンピュータまたは iOS デバイス上のファイルがロックされていると、iTunes 不明なエラー54が起きることがあります。たいていの場合は、メッセージの下部にある「OK」をクリックすれば、iTunes同期が継続します。
iTunes同期できない場合は、コンピュータと iOS デバイスを再起動してください。また、必ず最新バージョンの iTunes を使い、デバイスに最新のソフトウェアアップデートを適用してください。それでiTunes 不明なエラー54が直るかも知れません。
より良いiTunes 代替ソフトでiTunes 不明なエラー54を解決!
iTunes エラーコード54が発生する時、iTunes 代替ソフトを使ってiPhone、iPad、または iPod touchのファイルを管理するのも一つ良い方法と思います。ここでは、WinX MediaTransを強く薦めます。iPhone / iPod / iPadにiTunesを使用せずに、複雑な操作が要らなく動画や音楽を管理したり、パソコンに転送したりすることでもできます。WinX MediaTransはWindowsユーザーでもMacユーザーでも利用できます。それにインターフェースが使いやすく、誰でもiPhone / iPod / iPadのデータを転送・削除できます。具体的なiPhone / iPod / iPadのデータを同期する方法の紹介はこちらへ>>>2016年7月8日金曜日
次期のiPhone 7はどんな不具合があるのか?対処法は?
iPhone 7の不具合は何でしょうか?iPhone 7へ機種変更して大丈夫か?
iPhone 7の不具合報告その一:本体の不具合
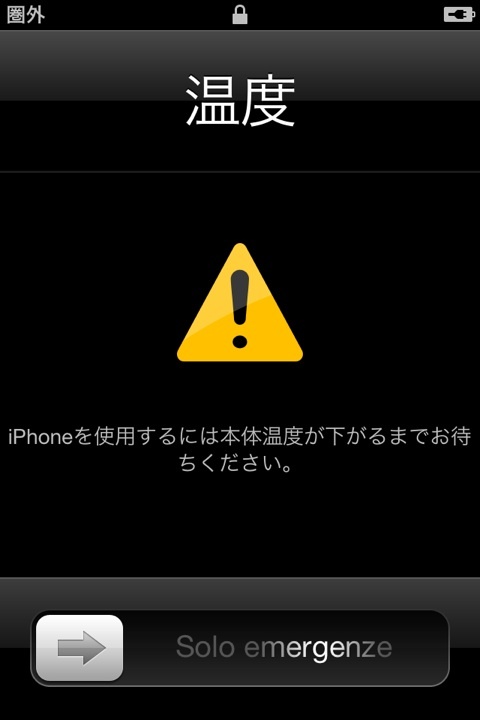
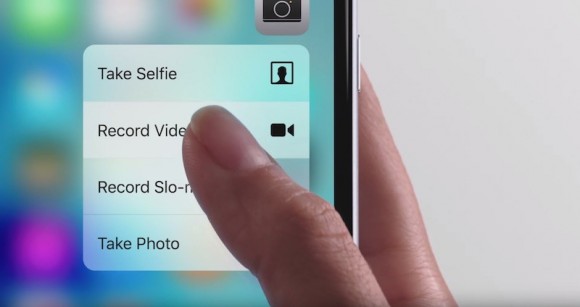
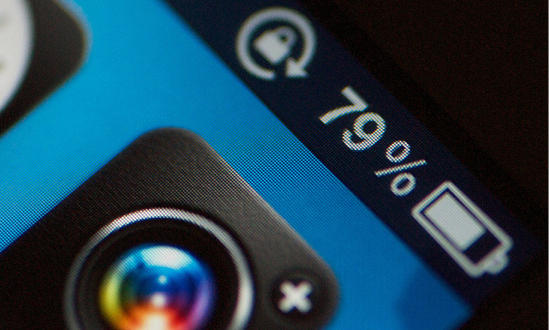
iPhone 7の不具合報告その二:iPhone 7で起こるiOS・アプリの不具合

【iOS10】iPhone・iPadで最高画質のRAW写真が撮れる!

iPhone・iPadでRAW写真を撮れるが、RAWとはなんですか?

iPhone・iPadでRAW写真を撮れるには何が必要?
注目!iPhone・iPad で撮影したRAW写真の保存管理は大変!
iPhone、 iPadでiOS10からiOS9.3へウングレード・戻す方法を紹介!
念のために、iOS10ダウングレードする前の注意事項を確認!
iOS10ダウングレードに準備しておくツール
初心者でも分かるiOS10からiOS9.3に戻す方法

https://developer.apple.com/programs/enroll/jp/
※iPhoneのモデル番号によってインストールするべきファイルが異なります。iPhoneの背面カバーに刻印されているモデル番号を確認してダウンロードしてください。
iOS10ダウングレードの第一歩~「iPhoneを探す」をオフにする
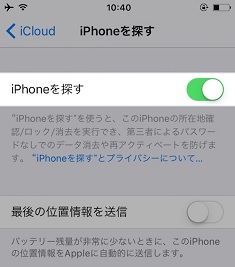
iOS10ダウングレードの第二歩~iPhone/iPadをDFUモードにする
iOS10ダウングレードの第三歩~iOS10をiOS9.3にダウングレード